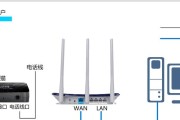宽带连接是我们日常生活中不可或缺的一部分,尤其是在高速网络已成标准配置的今天。要成功将您的设备连接到宽带网络,首先需要通过网线将宽带连接到路由器。本文将为您详细阐述宽带连接网线到路由器的步骤,确保您能够顺利进行网络设置。
了解必要的硬件和工具
在开始之前,确保您已经准备好以下硬件和工具:
一个能够访问互联网的宽带线路
一台宽带调制解调器(Modem)
一台支持的路由器
若干条网线
若干必要的网络接口卡(如果您的电脑没有内置网卡)
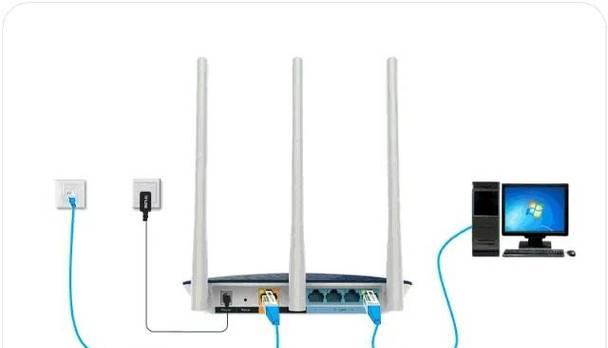
步骤1:连接宽带调制解调器
将宽带线路(通常是一根电话线或光纤线)插入到宽带调制解调器的相应接口。对于光纤宽带用户,通常需要光纤连接器与调制解调器相连。请根据宽带服务提供商的具体指示进行操作。
注意:确保连接稳定,以避免连接中断影响上网体验。

步骤2:将调制解调器与路由器连接
1.找到调制解调器上的以太网(通常标记为“LAN”或“Internet”)端口,并插入一条网线。
2.另一端插入到路由器的WAN(广域网)端口。这个端口通常在路由器上会被标记为“Internet”或“WAN”。
3.确保连接后,插线口的LED指示灯显示为正常连接状态。
常见问题解答:如果LED指示灯没有亮起,请检查网线是否损坏,或者尝试更换一个端口。

步骤3:配置路由器
在连接硬件之后,您需要配置路由器以确保它可以正常工作。
1.使用计算机或智能手机连接到路由器。如果是首次连接,您可能需要使用附带的网络配置光盘,或者按照路由器背面的标签上的IP地址在浏览器地址栏输入。
2.登录到路由器的配置界面。通常需要输入默认的用户名和密码(通常在路由器的用户手册或背面标签上可以找到)。
3.进行网络设置。您可能需要选择网络类型(比如PPPoE、动态IP或静态IP)、输入ISP提供的宽带账号和密码等信息。
深度指导:不同的路由器可能有不同的设置界面,但一般配置选项在“网络”或“WAN”设置中可以找到。
步骤4:测试网络连接
配置完成后,您可以测试网络连接来确保一切运行正常。
1.在连接到路由器的设备上,打开浏览器访问一些网站,看是否能够正常浏览。
2.还可以通过命令行工具(如ping命令)来测试网络连接的稳定性。
实用技巧:如果您使用的是Windows系统,可以在命令提示符下输入`pingwww.baidu.com`来测试连接。
步骤5:将其他设备连接到路由器
一旦您确认路由器配置成功,网络连接正常,就可以开始将其他设备连接到路由器。
1.通过网线将台式电脑连接到路由器的LAN端口。
2.对于无线设备,如智能手机、平板电脑和笔记本电脑,连接到路由器设置的无线网络。您可能需要输入之前设置的无线密码。
多角度拓展:在连接多个设备时,也可以考虑设置不同的访问权限,以提高网络安全。
步骤6:进行网络故障排查
如果遇到连接问题,您可能需要进行一些网络故障排查。
1.确认所有网线连接正确且稳定。
2.检查路由器和调制解调器的电源是否已经打开。
3.如果是无线连接问题,请确保无线信号没有被干扰,无线密码输入正确。
常见问题解答:如果问题依旧无法解决,请尝试重启路由器和调制解调器,或者联系您的ISP获取帮助。
综合以上
通过以上步骤,您应该已经成功地将宽带通过网线连接到了路由器,并且配置好了一个基本的家庭网络环境。如果您是初次进行此类设置,建议仔细阅读每一步骤,确保每个环节都正确执行。对于遇到的任何问题,建议查看路由器的用户手册或上网查询相关故障解决方案。希望本文能够为您提供一个清晰、易懂的宽带连接指南,使您能够顺畅地享受高速网络带来的便利。
标签: #路由器