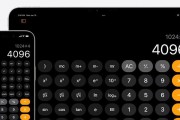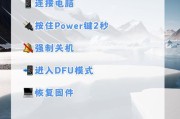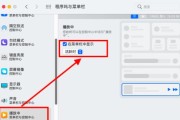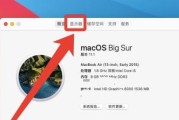在数字化时代,数据的存储和传输变得尤为重要。桌面移动硬盘以其便携性和大容量成为许多人的首选。尤其是对于使用苹果电脑的用户来说,了解如何在macOS系统上使用桌面移动硬盘是十分必要的。本文将为您提供一套详细的操作指南,帮助您轻松在苹果电脑上使用桌面移动硬盘。
一、了解桌面移动硬盘与Mac兼容性
在开始之前,了解您的桌面移动硬盘是否兼容苹果电脑是非常重要的。大多数现代的桌面移动硬盘都支持USB3.0或更高级别的接口,这些通常与Mac电脑兼容。然而,一些特定品牌的硬盘或老旧型号可能需要检查其兼容性列表或下载相应的驱动程序。

二、连接桌面移动硬盘到苹果电脑
1.准备工作
确保桌面移动硬盘已经连接到电源并处于开启状态,同时检查数据线和接口是否完好无损。
2.物理连接
将桌面移动硬盘的数据线连接到您的苹果电脑上。对于大多数桌面硬盘,通常会有一个USB或Thunderbolt接口,您可以直接将线缆插入到Mac电脑的相应端口。
3.等待系统识别
连接完成后,等待几秒钟让您的Mac电脑识别硬盘。在屏幕右上角的状态栏中,您可能会看到一个弹出窗口显示硬盘已连接。如果硬盘没有自动弹出,您可以手动打开Finder查看。

三、设置和格式化桌面移动硬盘
如果您的桌面移动硬盘是全新的,或者来自其他操作系统,可能需要在Mac上进行格式化才能使用。
1.在Finder中打开硬盘
点击屏幕右上角的Finder图标,然后点击“设备”部分下的硬盘图标。
2.启动磁盘工具
在硬盘图标上点击右键,选择“格式化为...”。系统会自动打开“磁盘工具”。
3.选择格式类型
在磁盘工具中,您可以选择硬盘的格式。对于与macOS系统兼容的硬盘,推荐选择“MacOS扩展(日志式)”格式。如果您需要与其他操作系统共享硬盘,可以选择“ExFAT”格式。
4.开始格式化
点击“格式化”按钮,系统会提示您确认格式化操作。在弹出的对话框中确认后,等待格式化过程完成。

四、如何在苹果电脑上使用桌面移动硬盘
一旦硬盘被正确格式化并且系统识别,您就可以像使用其他存储设备一样使用它了。
1.文件传输
您可以直接将文件从Mac拖放到硬盘图标中,或者打开硬盘,将文件复制到硬盘中。
2.安全弹出硬盘
在拔掉硬盘之前,确保数据传输已经完成。在Finder的菜单栏中选择“设备”,然后点击“弹出[硬盘名]”。
3.故障排除
如果遇到任何问题,如硬盘无法打开或传输速度异常,检查连接是否稳定,尝试重新连接硬盘或重启Mac。
五、维护桌面移动硬盘的健康
1.定期备份数据
为了防止数据丢失,定期备份重要数据到桌面移动硬盘是一个好习惯。
2.避免意外断电
在数据传输过程中,避免意外断开连接或关闭电源,这可能会导致数据损坏。
3.注意硬盘温度
长时间使用后,硬盘会变热。确保硬盘有良好的散热环境,避免过热导致的损坏。
六、常见问题解答
Q1:我的苹果电脑无法识别移动硬盘怎么办?
首先检查连接是否正确,然后尝试重启Mac和硬盘。如果问题依旧,可能需要检查硬盘是否需要特定的驱动程序或软件更新。
Q2:如何选择桌面移动硬盘的格式?
选择格式主要取决于您的使用需求和兼容性。Mac用户一般推荐使用“MacOS扩展(日志式)”,它提供了最佳的性能和兼容性。
Q3:移动硬盘在传输数据时断电了,我应该怎么做?
断电可能会导致数据损坏。首先确保硬盘没有物理损坏,然后尝试使用数据恢复软件查看是否能恢复数据。
结语
桌面移动硬盘是一个非常实用的存储解决方案,尤其是在使用苹果电脑时。通过遵循本文的指导,您可以轻松地将桌面移动硬盘连接到Mac,并进行有效的数据管理和传输。记住定期维护硬盘,并在使用过程中注意安全提示,以确保您的数据安全可靠。
标签: #苹果电脑