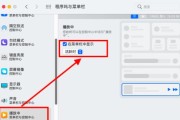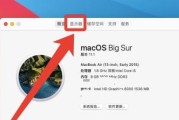如果您使用的是苹果电脑,您可能已经注意到其操作系统macOS在图标和文字排列方面提供了很高程度的个性化选项。从整齐划一的图标排列到自定义的图标大小和图标间距,macOS都允许用户根据自己的喜好来进行调整。本文将全面指导您如何对macOS系统中的图标和文字进行排列和个性化设置。
标题一:理解苹果电脑的桌面图标排列选项
macOS提供了多种桌面图标排列方式,以适应不同的使用习惯和审美偏好。在开始个性化设置之前,先让我们来了解一下有哪些基本的排列选项。
小标题一:通过桌面选项排列图标
1.打开Finder:双击屏幕上的“Finder”图标或按下键盘上的`command`+`N`快捷键。
2.选择桌面:在Finder窗口的左侧,点击“桌面”这一项。
3.排列图标:点击菜单栏上的“查看”选项,您可以选择“按名称”、“按应用”、“按种类”等排列方式。
4.调整图标大小:在“查看”菜单下,您还可以选择不同的图标大小,包括“小图标”、“中等图标”、“大图标”和“实际大小”。
小标题二:图标间距和对齐方式
1.图标间距:选择“查看”菜单中的“显示选项”,在这里您可以看到“间距”和“列”滑块。拖动滑块可以增加或减少图标间的水平和垂直间距。
2.对齐方式:您还可以选择“按网格对齐”来使图标自动对齐到一个虚拟的网格上,保持整齐划一。
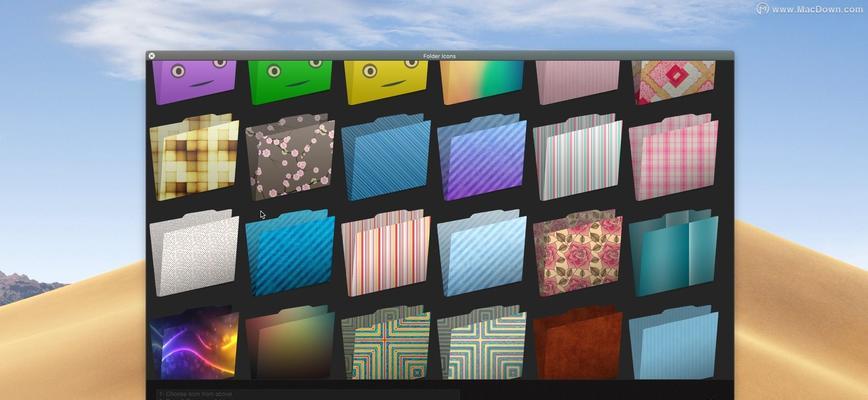
标题二:使用窗口视图进行个性化设置
macOS的Finder提供了几种窗口视图,以便于用户根据不同的需求进行个性化排列和查看。
小标题一:图标视图
在“查看”菜单中选择“图标视图”,可以更加便捷地对图标进行排列和管理。除了可以调整图标大小和间距外,您还可以通过拖动鼠标轻松地将图标组织到您想要的位置。
小标题二:列表视图和分栏视图
在“查看”菜单中,您还可以选择“列表视图”或“分栏视图”,这些视图方式有助于对文件和文件夹进行排序和快速导航。
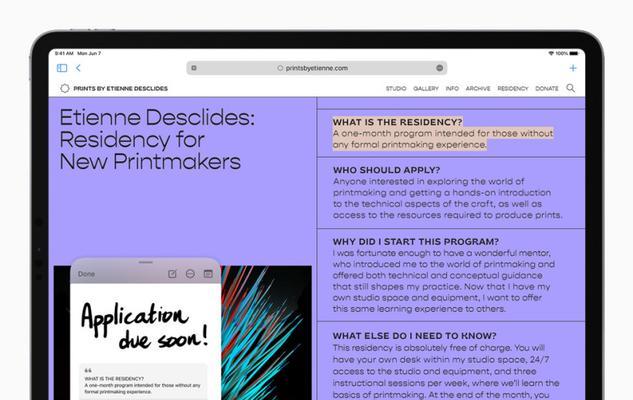
标题三:创建自定义图标排列布局
如果您希望进一步个性化您的桌面,可以创建自定义的图标布局。
小标题一:创建文件夹
创建文件夹是整理多组图标的一种好方法。您可以通过右键点击桌面,选择“新建文件夹”,然后将相关图标拖入文件夹内。这既有助于保持桌面的整洁,也让您能够快速访问相关项目。
小标题二:使用智能文件夹
macOS的智能文件夹可以根据您的特定搜索条件显示文件。如果您只想显示特定类型的文件,可以创建一个智能文件夹,并设置条件。创建后,您可以将其固定在侧边栏,方便随时访问。
小标题三:更改图标和文件标签
macOS允许您更改文件和文件夹的图标,以更好地识别和个性化。对于文件标签,您可以通过右键点击文件,选择“标签”,然后从预定义的颜色中选择或创建新的颜色标签。

标题四:高级个性化设置和第三方工具
对于那些希望桌面达到极致个性化的人们,macOS还支持使用第三方应用程序来实现更高级的个性化。
小标题一:第三方调整工具
有众多第三方应用程序,如“TinkerTool”和“XtraFinder”,它们能够提供额外的自定义选项,让用户可以实现对桌面布局、文件图标乃至系统行为的更深度调整。
小标题二:注意事项与安全提示
在使用第三方工具时,请确保选择信誉良好的开发者和应用程序,以避免安全风险。在进行系统修改之前,始终备份您的重要数据是一个明智的选择。
标题五:常见问题解答和实用技巧
在个性化设置过程中,您可能会遇到一些常见的问题。下面是一些问题的答案和实用技巧,帮助您更好地掌握图标和文字排列的方法。
小标题一:找回丢失的桌面文件
如果您不慎将文件移出桌面,可以通过Finder的搜索功能,选择“此Mac”,在搜索栏中输入文件名,快速找到丢失的文件,并将其重新放置到桌面上。
小标题二:如何更改文件图标
使用第三方软件更改图标:有些第三方应用程序允许批量更改文件图标,这样您可以一次性更改多个文件的图标,更加高效。
结语
通过上述步骤,您现在应该能够熟练地对您的苹果电脑图标和文字进行排列和个性化设置了。无论您是希望通过更清晰的图标布局提高工作效率,还是希望打造一个独特的个性化界面,macOS的多样化工具和选项都能够满足您的需求。记得在进行设置时,尽量保持桌面的整洁和有序,这样不仅能够提高工作或学习的效率,还能带来愉悦的使用体验。
标签: #苹果电脑