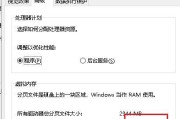在使用电脑的过程中,经常需要了解自己的电脑配置,尤其是内存大小,这对于安装软件、游戏运行以及系统流畅度都有着直接的影响。本文将为您详细介绍电脑内存查询的方法,帮助您轻松掌握内存信息。
1.使用任务管理器查询
任务管理器是Windows系统中的一个经典工具,提供了电脑硬件和运行程序的详细信息。
步骤1:打开任务管理器
右键点击任务栏处的空白区域,选择“任务管理器”(或者使用快捷键Ctrl+Shift+Esc)。
步骤2:查看内存使用情况
在任务管理器窗口中,切换到“性能”标签页。
找到“内存”一栏,在这里可以看到内存的使用情况、总容量以及速度等信息。
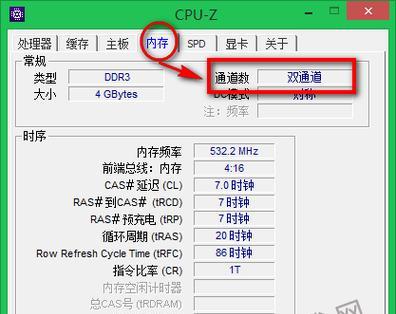
2.利用系统信息工具查询
系统信息工具可以提供更为详尽的系统信息,包括内存。
步骤1:打开系统信息
在搜索栏输入“系统信息”或者直接按Win+R,输入“msinfo32”并回车。
或者,在开始菜单中找到“Windows系统工具”文件夹,打开“系统信息”。
步骤2:查看内存详细信息
查看“安装的物理内存(RAM)”一项,即可看到当前内存的大小。
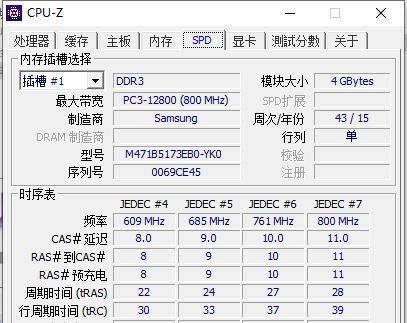
3.使用第三方软件查询
如果需要更全面的硬件信息,第三方硬件检测软件是个不错的选择。
步骤1:安装硬件检测软件
有很多第三方软件可以帮助用户检测电脑配置,例如CPUZ、Speccy等。
下载并安装您选择的一款软件。
步骤2:查看内存信息
打开软件,内存信息通常会在软件的“内存”标签页下展示。
除了内存的容量,还能查看内存的频率、延迟等详细参数。
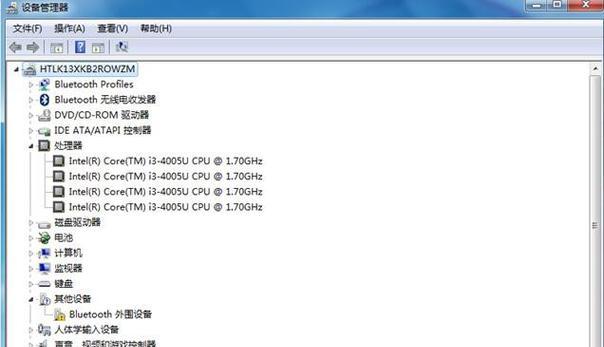
4.通过命令提示符查询
对于熟悉命令行操作的用户,可以通过命令提示符快速查询内存信息。
步骤1:打开命令提示符
可以通过搜索“cmd”或“命令提示符”来找到并打开。
右键点击搜索结果并选择“以管理员身份运行”。
步骤2:执行查询命令
在命令提示符中输入“wmicMEMORYCHIPgetBankLabel,Capacity,Speed”,然后回车。
屏幕上会列出所有的内存模块及其详细信息,包括容量和速度。
常见问题及解答
问:任务管理器显示的内存大小与实际购买时的内存大小为何不同?
答:任务管理器显示的是已安装并被系统识别的物理内存大小,实际购买时的大小可能包括了被系统保留用于系统进程或其他用途的部分。
问:如何增加电脑的内存?
答:可以通过增加物理内存条的方式提升电脑内存。首先需要确认主板支持的内存类型和最大容量,然后购买相应的内存条进行升级。
问:查询到的内存频率与标称频率不一致该怎么办?
答:这是正常现象,因为CPU和内存之间会根据处理器的需求进行降频工作以节省能源,这是内存的能耗管理机制。
总体来看
通过以上几种方法,用户可以快速准确地查询到自己电脑的内存信息。每种方法都有其特点,您可以根据自己的需要和操作习惯选择最合适的一种。无论是简单的任务管理器,还是专业的硬件检测工具,抑或是熟悉的命令行方式,都能为您提供详细的内存数据。如果您打算升级内存,了解当前的内存信息则是必不可少的一步。希望本文能为您的电脑使用和维护提供帮助。
标签: #电脑内存