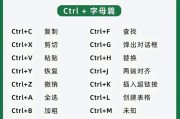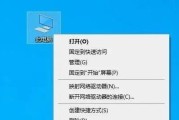在当今电子化、数字化的时代,掌握基本的电脑操作技能,比如苹果笔记本的复制粘贴功能,对日常学习和工作至关重要。不少用户或许在初次使用苹果MacBook时,会感到略微陌生。本文将详细介绍如何在苹果笔记本上开启复制功能,以及具体的复制操作步骤。通过本文的指导,即便是电脑新手也能迅速掌握这一实用技能。
苹果笔记本复制功能的开启与操作步骤
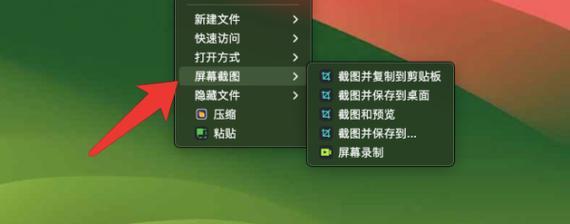
开启复制功能
在深入学习复制操作之前,我们首先需要确认复制功能是否已经被激活。通常情况下,在苹果的macOS系统上,复制功能默认是开启状态的。若您发现无法使用复制粘贴功能,请按照以下步骤检查并开启:
1.打开您的MacBook,启动您的macOS系统。
2.点击屏幕左上角的苹果菜单栏,选择“系统偏好设置”。
3.在系统偏好设置窗口中,选择“键盘”,然后点击“快捷键”标签页。
4.在左侧菜单中找到“文本编辑”选项,确保“复制”、“剪切”和“粘贴”等操作的快捷键能够正常工作。
通常情况下,复制的快捷键是Command+C,粘贴是Command+V,剪切是Command+X。如果以上快捷键可以正常使用,则表示复制功能已经开启。
复制操作步骤
1.选中文本:使用鼠标或触控板将光标定位到需要复制的文本上,然后点击并拖动以高亮显示您想要复制的部分。您也可以使用快捷键Command+A来选取现在文档中的所有文本。
2.执行复制:选中文本之后,按下Command+C快捷键,或者点击屏幕上的“编辑”菜单后再选择“复制”。此时,所选文本已被复制到剪贴板中。
3.粘贴文本:切换到您想要粘贴文本的地方,可以是同一文档中的另一位置,亦或是另一个应用程序。按下Command+V快捷键,即可将之前复制的文本粘贴到当前光标所在位置。

常见问题与解决方法
问题:复制快捷键没有反应。
解决方法:尝试重新启动您的MacBook,因为有时软件冲突或系统错误会导致快捷键无响应。如果问题依旧,检查是否有第三方软件限制了这些快捷键的使用。
问题:复制后的文本粘贴到错误的位置。
解决方法:在粘贴之前,确保光标位于正确的位置,或者使用“撤销”(Command+Z)来取消错误的粘贴操作。
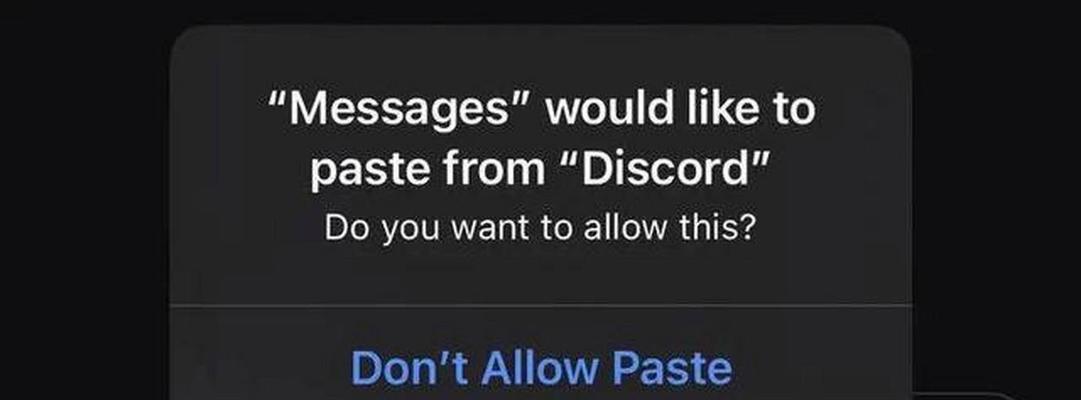
实用技巧
1.记住快捷键:虽然苹果笔记本的触控板非常便利,但记住并熟练使用复制、剪切和粘贴的快捷键将大大提高您的工作效率。
2.使用触控板进行复制:您也可以通过触控板的多指手势来执行复制和粘贴操作。在选中文本之后,使用三指轻触触控板,然后移动手指到“复制”图标上轻触,即可复制文本。
3.使用预览应用进行快速编辑:如果您只需要复制文本的一部分,可以使用预览应用打开PDF或其他文档,并直接选中所需的部分进行复制。
结语
通过本文的介绍,您现在应该能熟练地在苹果笔记本上使用复制粘贴功能了。掌握这些基础操作可以大大提高您的工作效率,并减少在处理文字编辑任务时的困扰。如果您在操作过程中遇到任何问题,不妨回头再次阅读本文的内容,或寻求专业的技术支持。希望您能愉快地使用您的苹果笔记本,享受其带来的便捷体验。
标签: #操作步骤