开篇核心突出:在尝试将电脑连接到大屏电视时,用户常常会遇到“无声音”的问题。本文将为您详细解答如何检查并解决这一问题,提供一套完整的设置步骤,确保您可以顺利享受大屏幕上的视听盛宴。
一、了解连接方式及声音传输原理
在开始解决问题之前,首先要了解常见的连接方式以及声音传输的原理。常见的连接方式有HDMI、DisplayPort、VGA等。HDMI和DisplayPort可以同时传输视频和音频信号,而VGA仅支持视频传输。如果您使用的是HDMI或DisplayPort连接线,理论上应该能够同时传输视频和音频信号。如果使用的是其他类型的连接线,则可能需要通过额外的音频线来传输声音。
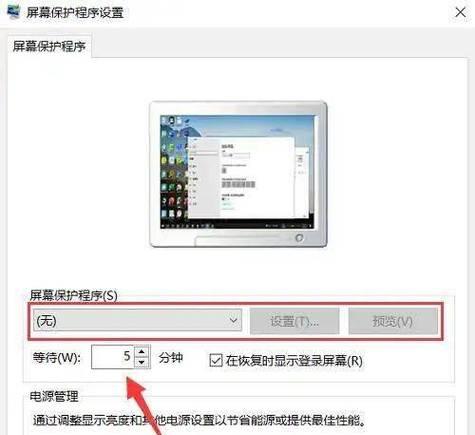
二、检查电脑的音频输出设置
在连接之前,确保电脑的音频输出设备设置正确。以下是检查和修改设置的步骤:
1.右键点击任务栏右下角的音量图标。
2.选择“打开声音设置”。
3.在“输出”部分,检查当前选择的设备是否为您的电视。如果不是,请点击“选择默认设备”选项,然后选择对应的电视型号。
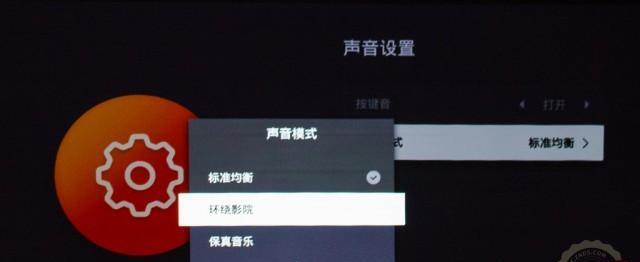
三、调整电视机的音频输入源
连接完毕后,电视上可能没有声音,这时需要调整电视机的音频输入源:
1.在电视遥控器上找到“输入源”或“信号源”按钮。
2.按照遥控器上的指示切换到相应的HDMI端口或输入源。
3.查看是否有声音输出,如果没有,进入声音设置菜单检查音频输出格式是否正确。

四、确认HDMI音频设置
有时候即使连接正确,电视和电脑之间的HDMI音频设置也需要手动确认:
1.进入电脑的“控制面板”。
2.选择“硬件和声音”下的“声音”选项。
3.在“播放”标签页下,点击您的电视显示设备,然后点击“属性”。
4.转到“高级”标签,确保“允许应用程序独占控制此设备”未被选中。
五、更新或重新安装声卡驱动程序
驱动程序问题可能导致声音传输失败:
1.访问电脑制造商的官方网站,找到声卡驱动程序下载页面。
2.下载并安装最新的驱动程序。
3.安装完毕后重启电脑,检查问题是否解决。
六、检查系统声音增强设置
电脑上的声音增强设置有时也会干扰外接设备的声音输出:
1.右键点击系统托盘中的音量图标,选择“播放设备”。
2.在弹出的窗口中找到并选择您的电视设备。
3.点击“属性”,切换到“增强”标签。
4.勾选“禁用所有声音效果”,然后切换回“常规”标签,确保设备被设置为默认播放设备。
七、使用音频分配器或混合器
如果以上步骤都未能解决问题,您可能需要使用音频分配器或混合器:
1.为电脑连接一个音频分配器或混合器。
2.将音频信号从分配器或混合器连接到电视和外部扬声器上。
3.在电脑上将音频输出设备设置为分配器或混合器。
八、检查是否开启了静音
请检查电视和电脑是否不小心开启了静音功能,这也是导致无声音的常见原因。
常见问题与实用技巧
1.为什么使用VGA连接时电视没有声音?
VGA接口仅支持视频信号传输,因此需要额外使用音频线(如3.5mm音频线)将音频信号从电脑传输到电视或外接扬声器。
2.如何检查HDMI版本是否符合要求?
确保电视和电脑HDMI端口的版本至少与您使用的HDMI线缆版本相同。较新的HDMI版本支持更高分辨率和刷新率,同时也提供改进的音频功能。
3.音频设置有哪些长尾关键词需要关注?
HDMI音频输出设置
显示设置音频选项
电脑声音输出设备选择
综合以上所述,解决大屏电视连接电脑无声音的问题,需要按照本文提供的步骤仔细检查每个环节。从了解连接方式和声音传输原理开始,到检查电脑音频设置、电视音频输入源,再到确认HDMI音频设置和更新声卡驱动程序,之后检查系统声音增强设置,并在必要时使用音频分配器或混合器。不要忘了检查是否有意外静音。通过这些步骤,您应该能够顺利解决连接时遇到的声音问题,享受高质量的视听体验。
标签: #电视









