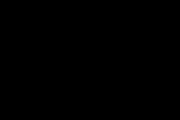在现代数字生活和工作中,电脑已经成为不可或缺的工具。而掌握基本的电脑操作技能,比如如何在电脑激活之后关机或重启,是每个电脑用户都应该了解的。这对于保持系统的稳定运行和数据安全至关重要。本文将为您详细解释这些操作步骤,并提供一些实用技巧,帮助您轻松应对电脑的各种状态。
开篇:了解电脑关机与重启的重要性
电脑关机和重启是保障计算机正常运行的基本操作。它们可帮助您关闭不再需要的程序,清除内存中的临时文件,以及完成一些必要的系统更新。重新启动可以解决一些临时性软件问题,而关闭电脑则是一种更为彻底的休息方式。无论您是刚接触电脑的新手,还是想要复习一下这些基础知识的老用户,本文都会为您提供详尽的操作指南。

关机与重启前的准备工作
在具体介绍关机和重启的步骤之前,有几个要点需要注意:
保存工作:在关机或重启之前,请确保您已经保存了所有正在进行的工作,以免丢失未保存的数据。
关闭程序:尽量先关闭所有正在运行的程序。如果电脑运行缓慢或有程序无响应,可以尝试先结束这些程序。
备份数据:虽然重启不会导致数据丢失,但定期备份重要数据总是一个好习惯。

电脑关机的操作步骤
第一步:点击“开始”菜单
在Windows系统中,通常情况下,您只需要点击屏幕左下角的“开始”按钮(或是按下键盘上的Windows键)。
第二步:选择电源选项
在“开始”菜单中,找到并点击电源图标,一般在右上角或右下角。随后会弹出电源选项菜单。
第三步:选择“关机”
在弹出的电源选项菜单中,找到“关机”选项并点击。系统会开始进行关机程序。
第四步:等待电脑关闭
此时,电脑会开始保存所有更改并关闭。请耐心等待整个过程完成,直到屏幕变黑,电脑完全关闭。

电脑重启的操作步骤
第一步:点击“开始”菜单
同关机步骤一样,首先点击屏幕左下角的“开始”按钮。
第二步:选择电源选项
在“开始”菜单中找到并点击电源图标。
第三步:选择“重启”
在电源选项菜单中,点击“重启”。系统将开始保存所有更改并关闭,随后自动启动。
第四步:等待电脑重启
系统重启过程中,您会看到电脑的启动屏幕,然后是登录界面。耐心等待直到电脑完全启动并可以使用。
遇到电脑无响应时的关机重启
如果电脑遇到无响应的情况,您可能需要执行强制关机或重启。以下是操作步骤:
强制关机
在Windows系统中,长按电源键几秒钟直到电脑关闭。
强制重启
如果您想强制重新启动而不是强制关闭,请在按住电源键几秒钟后立即释放,通常电脑会自动进入重启程序。
常见问题解答与实用技巧
问题1:电脑卡死无响应时,如何安全关机?
答:遵循强制关机的步骤,长按电源键可以安全关闭电脑。但在频繁出现此情况时,建议检查电脑是否有病毒或软件冲突。
问题2:电脑在重启后仍然运行缓慢,怎么办?
答:重启后电脑依然缓慢可能是由于系统问题或硬件问题。您可以通过更新驱动程序、检查病毒或考虑升级硬件来解决。
问题3:如何设置自动关机?
答:您可以在Windows系统中通过“运行”(Win+R)输入`shutdownst秒数`命令设置自动关机。输入`shutdownst3600`将在一小时后自动关机。
技巧1:定期维护电脑硬件,保持通风良好,及时清理电脑内部灰尘,有助于电脑稳定运行。
技巧2:使用电脑的睡眠模式可以快速恢复工作,睡眠模式下电脑几乎不消耗电能。
技巧3:安装和使用杀毒软件,定期进行系统检查和病毒扫描,保持系统安全。
结语
通过本文的介绍,您应该已经掌握了电脑激活后的关机和重启操作流程。无论是关机、重启还是遇到电脑无响应时的应急操作,这些知识都能够让您的电脑使用更加得心应手。请记得,适时的关机和重启是维护电脑性能和系统健康的重要步骤。希望本文能够帮助您更好地管理您的电脑,确保其运行效率和数据安全。
标签: #操作步骤