======================================
在现代社会中,随着技术的快速发展,苹果用户越来越倾向于将平板电脑(如iPad)与笔记本电脑(如MacBook)结合起来,以便实现更为高效和便捷的工作与娱乐体验。苹果生态系统中的设备具有良好的交互性,允许用户在不同设备间无缝切换,提高工作和生活的灵活性。这篇文章将详细指导您如何进行苹果平板与笔记本之间的交互操作,包括基本的连接、文件传输、应用共享等多方面操作,帮助您更好地利用苹果设备提升效率。
一、基础连接:使用Handoff功能
Handoff是苹果设备之间一个非常实用的功能,它允许用户在多个苹果设备之间无缝切换工作。当您的iPad和MacBook都登录了相同的iCloud账户,并且蓝牙与Wi-Fi都处于打开状态时,Handoff就可以自动工作。
如何启用Handoff:
1.进入“系统偏好设置”>“通用”。
2.确保选项“允许Handoff”已勾选。
3.在iPad上,同样进入“设置”>“通用”>“Handoff与建议的应用切换”,确保该项已打开。
使用Handoff:
1.当您在MacBook上开始一个文档编辑工作时,只需在iPad上打开同一应用,该应用页面上会出现一个Handoff图标。
2.点击该图标,iPad便会自动打开与MacBook上相同的文档或网页,您可以继续未完成的工作。
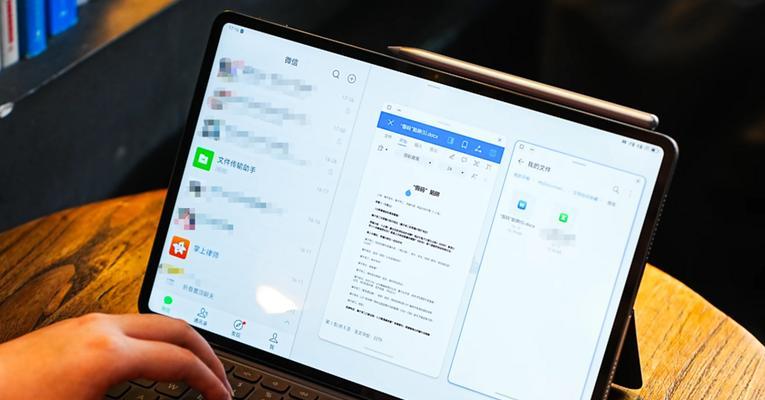
二、文件传输:使用AirDrop和iCloudDrive
AirDrop和iCloudDrive是苹果设备间进行文件交互的两种常用方式,各自适用于不同场景。
使用AirDrop:
1.在MacBook上打开Finder,选择“AirDrop”。
2.在iPad上,从屏幕底部向上滑动,打开控制中心,并确认“隔空播放”选项已打开。
3.在MacBook的AirDrop窗口,您将看到您的iPad图标,直接拖拽文件到该图标上,文件就会快速无线传输到iPad。
使用iCloudDrive:
1.在MacBook和iPad上都安装并打开“文件”应用。
2.选择“浏览”标签,然后选择“iCloudDrive”文件夹。
3.您可以将文件从MacBook拖动到iPad上的iCloudDrive文件夹,反之亦然,实现跨设备文件同步。

三、应用共享及扩展:使用Sidecar和UniversalControl
苹果为专业人士提供了在iPad上扩展或镜像MacBook屏幕的选项——Sidecar和UniversalControl。
使用Sidecar:
1.确保MacBook和iPad都安装了最新版的操作系统。
2.在MacBook上,转到“系统偏好设置”>“显示器”>“侧边栏”。
3.选择您的iPad作为显示器,并可以调整是否需要使用鼠标和触控板,或者开启“延伸桌面”功能。
使用UniversalControl:
1.同样保证MacBook和iPad上操作系统更新至最新。
2.在“系统偏好设置”中开启“鼠标与触控板”>“更多手势”>“启用UniversalControl”。
3.您可以使用MacBook的键盘和触控板来操作iPad,也可以将鼠标指针直接拖到iPad的屏幕上。
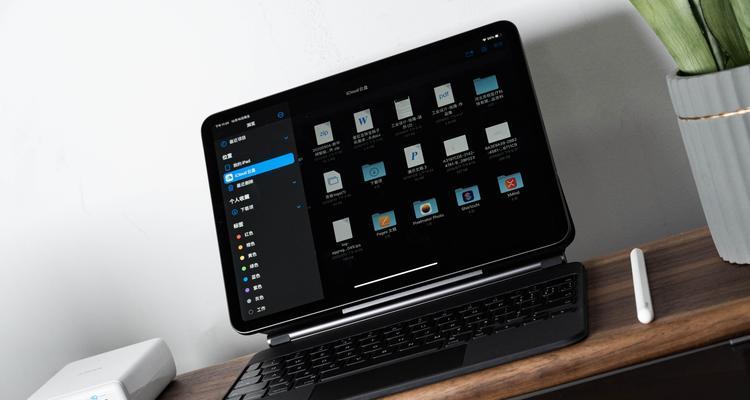
四、其他高级操作
除了上述基础功能,苹果设备间还有更多高级的交互方法,比如使用“剪贴板共享”同步复制粘贴内容,以及通过“消息”应用在设备间发送文件等。
剪贴板共享:
1.在iPad和MacBook上都进入“系统偏好设置”>“通用”>“Handoff与建议的应用切换”。
2.确保“剪贴板共享”选项已开启。
3.现在您可以在iPad上复制文本或图片,然后在MacBook上粘贴它们,实现跨设备的快速共享。
使用“消息”应用:
1.在iPad上打开“消息”应用,输入您想要发送的文本或图片。
2.选择在MacBook上接收消息,这样内容便会在MacBook上的“消息”应用中弹出,方便您在电脑上继续操作。
结语
通过以上步骤,您现在可以充分利用苹果平板与笔记本之间的交互操作,提升工作效率,享受更为连贯的数字生活体验。无论是基础的连接和文件传输,还是高级的多屏互动和应用扩展,每个功能都是为了使您的工作流程更加顺畅。苹果设备的无缝整合为用户提供了极大的便利,希望本文能帮助您更有效地利用这些功能。
标签: #苹果平板

