在日常使用电脑或移动设备时,适时调整系统声音大小是用户经常进行的操作。无论是为了在嘈杂环境中听得更清晰,还是为了避免音量过大造成听觉不适,掌握正确的调整方法都至关重要。本文将为读者详细介绍各种常见操作系统中的声音大小调整方法,同时解答一些常见疑问,并提供实用的小技巧。
Windows系统的声音大小调整方法
1.使用任务栏音量图标
Windows系统在任务栏右下角提供了一个音量图标,这是最直观的调整声音的方法。
步骤:将鼠标指针移动到任务栏右下角的音量图标上,点击即可弹出音量调节滑块。拖动滑块即可调整声音大小。
常见问题:如果音量图标显示为静音或音量无法调整,可能需要检查系统声音设置或硬件问题。
2.通过声音设置进行调整
如果你需要进行更详细的系统声音设置,可以通过“声音设置”选项进行。
步骤:
1.点击任务栏右下角的音量图标,选择“打开声音设置”。
2.在打开的声音设置页面中,可以找到“应用音量和设备声音”选项,点击“设备属性”进行进一步调整。
3.使用快捷键调整
Windows系统还支持使用快捷键快速调整声音大小。
步骤:同时按下键盘上的`Win+I`键打开设置菜单,然后按下`Ctrl+Shift+M`来模拟音量调节功能。

macOS系统的声音大小调整方法
1.使用菜单栏音量图标
在macOS系统中,菜单栏也提供了一个音量图标,用于快速调整声音。
步骤:点击菜单栏上的音量图标,即可看到音量调节滑块。拖动滑块即可调整。
2.通过系统偏好设置
对于需要更细致调整的情况,可以通过系统偏好设置中的声音部分进行。
步骤:点击屏幕左上角的苹果菜单,选择“系统偏好设置”,然后点击“声音”图标,调整输出和输入音量。

iOS和Android设备的声音大小调整方法
iOS设备
步骤:在设置中选择“声音与触感”,然后可以调整“铃声和通知音量”以及“响铃和通知声音”。
Android设备
步骤:在设置中找到“声音和振动”,在这里可以调整铃声音量、媒体音量和通知音量。
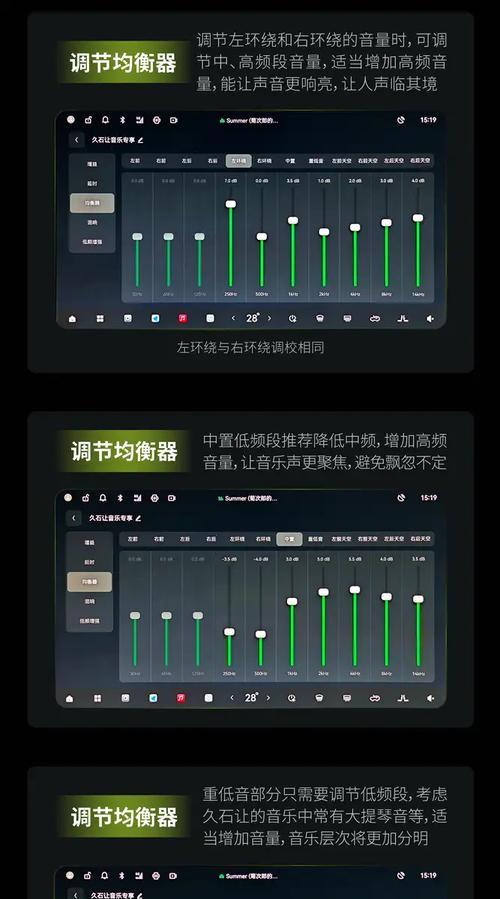
实用技巧和常见问题解答
实用技巧
调整均衡器:在一些设备上,可以进行均衡器调整获得更好的音质体验。
创建快捷指令:在某些系统中,可以创建自定义快捷指令,在特定情境下快速调整音量。
常见问题解答
音量调整后仍然很小:可能是因为系统默认将播放设备设置为了扬声器而没有选中耳机或其他输出设备。此时需要检查输出设备设置。
音量无法调整到最大:可能是软件限制了最大音量,尝试更新播放软件或系统至最新版本。
通过上述方法,用户可以轻松地在不同操作系统中调整系统声音大小。只要按照文章提供的步骤操作,相信你就能根据自己的需要,快速找到最适合的音量设置。如果您在调整过程中遇到任何问题,不妨参考上述常见问题的解答部分,或针对具体操作系统进行进一步的设置和调整。
标签: #调整




