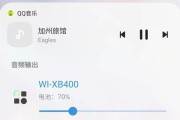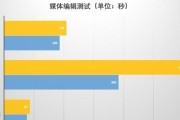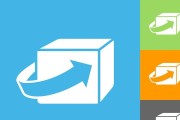在使用电脑的过程中,我们常常需要管理文件和文件夹。为了提升工作效率和个性化桌面环境,有时需要隐藏一些不常用的图标。本文将为读者详细介绍隐藏电脑中的线条图标(通常指桌面上的系统图标或文件夹图标)的方法,包括Windows和Mac操作系统中的操作步骤,并提供一些实用技巧以供参考。
一、Windows系统隐藏线条图标的方法
1.1通过个性化设置隐藏图标
在Windows操作系统中,用户可以通过“个性化设置”快速隐藏某些系统图标。以下是具体操作步骤:
1.点击“开始”菜单,选择“设置”齿轮图标。
2.在设置窗口中,选择“个性化”选项进入。
3.在左侧菜单中选择“开始”选项。
4.下拉找到并打开“选择在开始菜单上显示哪些图标”。
5.在这里你可以选择关闭那些不需要显示的系统图标,比如“网络”、“声音”、“电源”等。
1.2通过注册表隐藏图标
对于需要隐藏的特定文件或文件夹图标,可以使用注册表编辑器进行隐藏。请注意,操作注册表有一定风险,建议在操作前备份注册表。
1.同时按下键盘上的`Win+R`键打开运行对话框。
2.输入`regedit`并回车,打开注册表编辑器。
3.按照路径`HKEY_LOCAL_MACHINE\SOFTWARE\Microsoft\Windows\CurrentVersion\Explorer\Advanced`,依次展开。
4.在右侧找到或创建一个名为“HideIcons”的DWORD值。
5.双击“HideIcons”,在弹出的编辑器中设置数值数据为1,然后点击“确定”。
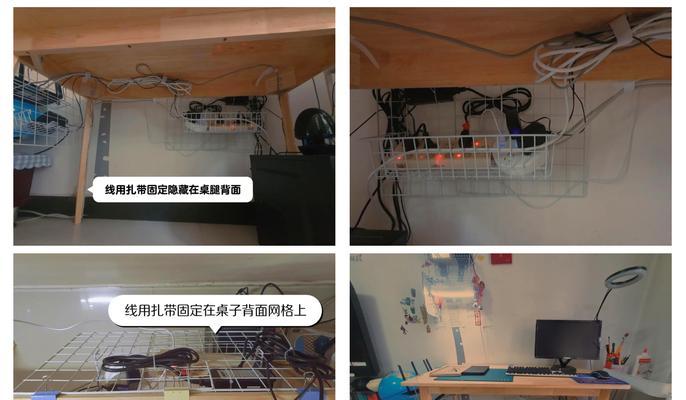
二、Mac系统隐藏线条图标的方法
在MacOS中,隐藏桌面图标相对简单,以下是详细步骤:
2.1隐藏桌面图标
1.在桌面空白区域点击右键,选择“显示选项”。
2.在显示选项窗口中,取消选中“显示桌面图标”复选框。
2.2隐藏特定文件或文件夹图标
如果需要隐藏特定的文件或文件夹图标,可以使用以下方法:
1.打开终端(Terminal),可以使用快捷键`Command+Space`打开聚焦搜索,输入`Terminal`回车进入。
2.输入命令`chflagshidden`后加上你想要隐藏的文件或文件夹的路径,例如:`chflagshidden/Users/yourname/Desktop/filename.txt`。
3.按回车执行命令,所选文件或文件夹图标将被隐藏。
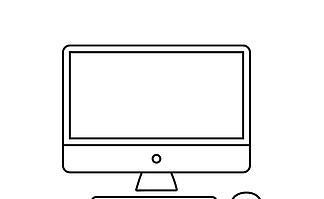
三、隐藏图标后恢复显示的方法
3.1Windows系统恢复显示图标
1.通过个性化设置隐藏图标后,只需返回到之前的操作步骤,选择重新显示即可。
2.若是通过注册表隐藏的图标,则需要重新编辑注册表,将`HideIcons`的值改为0或删除该值。
3.2Mac系统恢复显示图标
在桌面显示选项中,重新选中取消的“显示桌面图标”复选框,桌面图标就会再次出现。

四、注意事项与常见问题
4.1注意事项
1.备份数据:在进行系统设置或修改注册表操作前,请确保备份重要数据,防止意外发生。
2.恢复数据:如隐藏图标后需要恢复,找回隐藏的系统图标可能较为麻烦,但用户可以通过系统还原或重新安装操作系统来解决。
3.自定义隐藏:除了系统图标,用户还可以自定义隐藏其他文件或文件夹,根据个人需求进行操作。
4.2常见问题
如何在Windows中隐藏或显示任务栏图标?
要在Windows中隐藏任务栏图标,可以右键点击任务栏选择“任务栏设置”,在设置界面中关闭“选择在任务栏上显示哪些图标”选项。
Mac系统隐藏的图标如何找回?
在Mac中,使用`Command+Shift+.`快捷键可以显示或隐藏所有隐藏的文件和文件夹。可以通过终端使用`chflagsnohidden`命令来取消隐藏。
本文详细介绍了如何在Windows和Mac操作系统中隐藏和恢复线条图标的方法,同时列举了必要的注意事项和常见问题解答。掌握这些技巧,可以使您的电脑桌面环境更加整洁,提高您对电脑操作的个性化体验。
标签: #电脑