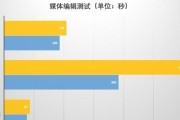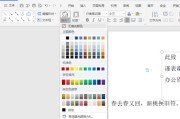在使用电脑时,你有没有遇到过这样的情况:桌面上的图标旁边突然出现一个问号盒子或者一个文件图标旁边出现一个红色的叉?这种现象通常表明该文件无法被系统识别或找到。本文将详细分析“电脑图标出现盒子”的原因,并提供全面的解决策略,帮助你恢复电脑的正常运行状态。
一、图标盒子出现的原因分析
1.1文件或程序路径变更
当你移动或删除了某个程序或文件,并且没有更新快捷方式指向的路径时,图标旁就可能显示一个问号盒子。这是因为系统试图通过快捷方式找到文件或程序,但找不到正确的路径。
1.2系统图标缓存损坏
图标缓存存储了电脑中所有图标的图像数据。如果图标缓存文件损坏或过时,系统可能无法正确显示图标,于是就用一个默认的盒子图标替代。
1.3系统文件损坏或缺失
系统文件对于电脑的正常运行至关重要。如果系统文件损坏或丢失,可能会导致图标显示异常。
1.4病毒或恶意软件干扰
病毒和恶意软件有时会改变文件关联或图标设置,目的在于误导用户或隐藏文件的存在,这也会导致图标旁出现盒子。
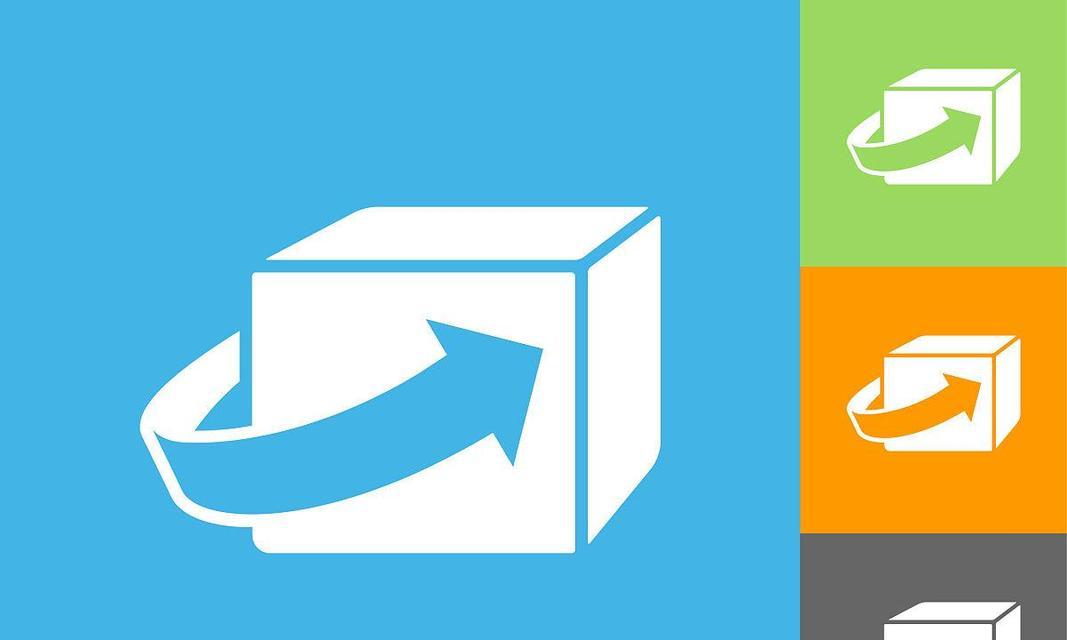
二、诊断问题的步骤
2.1检查快捷方式指向
首先确保你的快捷方式指向的路径是正确的。右键点击图标,选择“属性”,检查“目标”框内的路径是否与实际文件的存储路径一致。
2.2重建图标缓存
可以通过清理或重建图标缓存来解决问题。具体操作可以通过第三方工具或手动删除图标缓存文件,让系统自动重建。
2.3系统文件检查
执行系统文件检查器(sfc/scannow)来扫描并修复系统文件。
2.4全面扫描病毒和恶意软件
使用可靠的杀毒软件对你的电脑进行全面扫描,以确保没有病毒或恶意软件在影响你的系统。

三、操作步骤详解
3.1通过属性检查和修复快捷方式
1.右键点击出现盒子的图标,选择“属性”。
2.在“快捷方式”选项卡中,查看“目标”栏。
3.确认路径是否正确,若不正确则修改后点击“应用”,再点击“确定”。
3.2清理和重建图标缓存
1.关闭所有打开的窗口,包括资源管理器。
2.按下`Win+R`键打开运行窗口,输入`cmd`并回车打开命令提示符。
3.在命令提示符中输入`ie4uinit.exe-ClearIconCache`并回车执行。
4.重启电脑。
3.3使用系统文件检查器修复
1.按下`Win+X`键,选择“WindowsPowerShell(管理员)”或“命令提示符(管理员)”。
2.输入`sfc/scannow`并回车。
3.等待扫描和修复过程完成,重启电脑。
3.4扫描病毒和恶意软件
1.更新你的杀毒软件到最新版本。
2.全盘扫描电脑,确保没有病毒或恶意软件干扰。
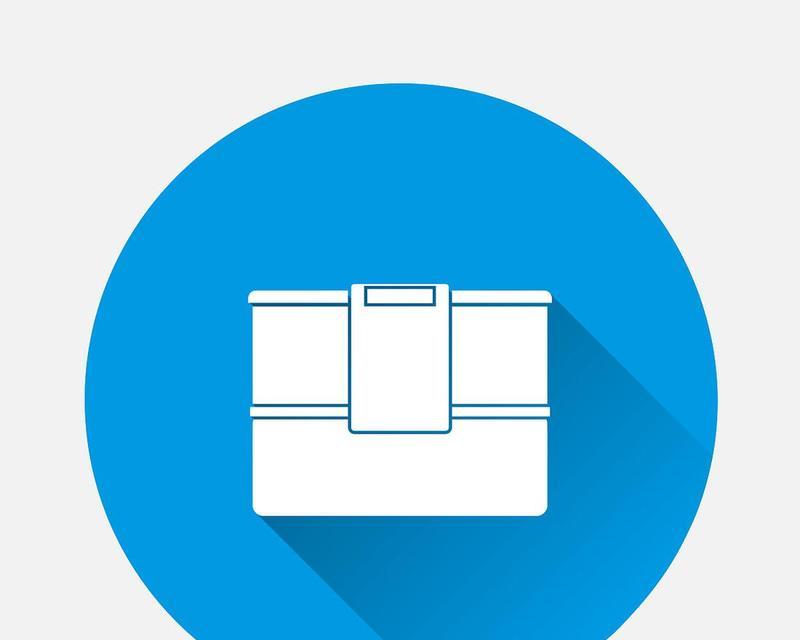
四、预防措施与技巧
4.1定期检查和更新路径
经常检查你的快捷方式是否指向正确的文件路径,特别是在移动程序或文件后。
4.2定期清理图标缓存
定期清理和重建图标缓存可以预防图标显示问题的发生。
4.3定期进行系统维护
定期使用系统维护工具进行系统检查,可以预防系统文件损坏或丢失。
4.4使用正规的防病毒软件
安装并定期更新正规的防病毒软件是抗病毒和恶意软件的第一道防线。
五、常见问题解答
5.1如何定期清理图标缓存?
可以使用系统自带的磁盘清理工具,或下载专业软件进行清理。
5.2如果我找不到正确的文件路径怎么办?
可以使用搜索功能来帮助你找到文件,或使用文件历史记录恢复到以前的位置。
5.3系统文件检查器显示有错误,但无法修复怎么办?
如果`sfc/scannow`无法修复问题,可能需要回复到最近的还原点,或重新安装操作系统。
5.4怎么知道是否有病毒或恶意软件?
有些杀毒软件带有实时监控功能,可以实时检测和提示潜在威胁。
六、结语
通过以上分析,我们知道电脑图标出现盒子可能由多种原因引起,但通过逐步诊断并采取相应措施,大部分问题都能得到妥善解决。定期维护和预防,将有助于保持系统的稳定和安全。综上所述,理解图标显示问题的原因和解决方法,将帮助你更有效地管理你的电脑,确保其顺利运行。
标签: #电脑