随着数字化时代的到来,使用电脑连接无线网络已经成为我们日常生活中不可或缺的一部分。然而,在使用过程中,我们可能会遇到忘记电脑WiFi密码的情况,或者为了安全需要更改无线网络密码。忘记电脑WiFi密码该怎么办?更改无线网络密码的步骤又是什么呢?本文将会详细引导您完成这两个任务,确保您能快速恢复网络连接,并加强家庭无线网络安全。
遇到忘记WiFi密码的情况怎么办?
一、尝试回忆密码
在开始复杂的操作之前,首先试着回忆一下您设置的密码。有时候,密码可能就藏在您电脑的某个角落,或者您之前更改密码时所使用的简单规则。
二、查看已保存的网络列表
如果无法回忆起密码,您可以尝试查看电脑中已保存的网络信息。不同操作系统的查看方法略有不同:
在Windows系统中:
1.打开“网络和共享中心”。
2.点击左侧的“管理无线网络”。
3.选择您忘记密码的网络,双击打开属性。
4.在“安全”标签页里,勾选“显示字符”选项,这样就可以看到保存的密码了。
在Mac系统中:
1.点击屏幕右上角的WiFi图标,在弹出的菜单中选择“打开网络偏好设置”。
2.选择“高级”,然后选择“安全”选项卡。
3.在已连接的网络旁边勾选显示密码,即可查看WiFi密码。
三、使用路由器重置功能
如果以上方法都不可行,您还可以考虑重置路由器来恢复出厂设置。请注意,这将清除所有已保存的设置,包括您设置的WiFi密码。重置后,您需要重新设置路由器,包括设置新的WiFi密码。
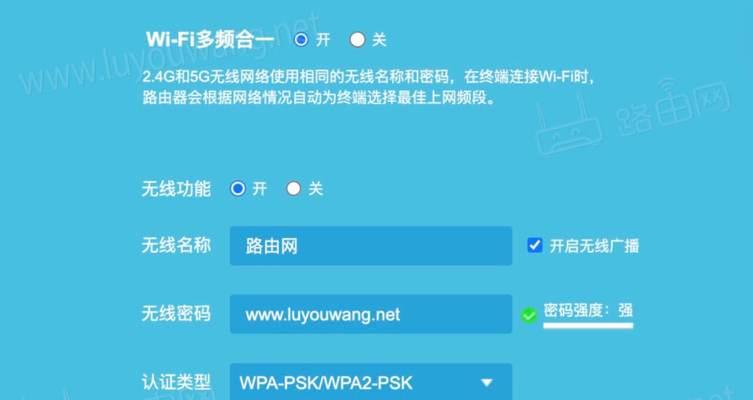
更改无线网络密码的步骤是什么?
一、登录到路由器管理界面
1.打开任意网页浏览器。
2.在浏览器地址栏输入路由器登录地址(通常是192.168.0.1或192.168.1.1,具体以路由器说明书为准)。
3.输入路由器登录账号和密码(如果没有修改过,一般默认为admin)。
二、找到无线设置
登录后,根据路由器型号的不同,找到“无线设置”或“无线网络”等相关选项。
三、更改WiFi密码
1.在无线设置里找到“无线密码”或“安全密码”的设置项。
2.输入新的密码(建议使用大小写字母、数字和特殊字符的组合,以提升安全性)。
3.保存设置,路由器可能会自动重启。
四、更新所有设备中的密码
更改密码后,您需要在所有使用该WiFi网络的设备上更新密码,以保证它们能够重新连接到网络。
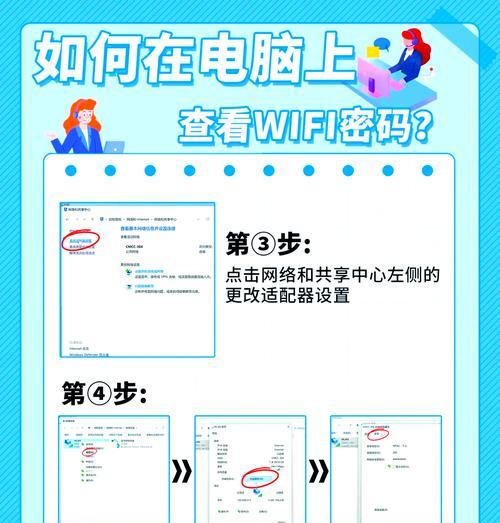
常见问题解答与实用技巧
Q1:如果路由器没有提供密码找回功能,怎么办?
A1:如果您的路由器不支持查看密码功能,可以考虑上述提到的登录路由器管理界面手动更改密码的方法。
Q2:如何确保新的WiFi密码足够安全?
A2:一个好的WiFi密码应当包括至少8个字符,结合大小写字母、数字及特殊符号,避免使用易被猜测的信息,如生日或常见单词。
Q3:改变WiFi密码会影响已连接设备的网络使用吗?
A3:是的,更改WiFi密码后,所有之前连接过该网络的设备都需要输入新的密码才能重新连接。
Q4:如何防止忘记WiFi密码?
A4:最好是使用密码管理器来存储复杂的密码,并定期备份路由器设置。定期更改WiFi密码也是一个好习惯。
通过以上步骤,无论是忘记电脑WiFi密码还是想要更改无线网络密码,您都将能够轻松应对。记住,合理的网络安全措施能够有效防止他人未经许可连接到您的无线网络,保护您的个人信息安全。希望本文能够帮助您在遇到网络设置相关问题时提供有效的解决方案,并增加对无线网络安全的理解。
标签: #wifi密码

