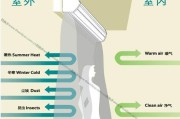当笔记本电脑在重装系统后,触控功能可能会无法使用,因为系统驱动并没有被自动安装。触控功能对于现代笔记本电脑来说非常重要,尤其是在进行图形设计、文档编辑等操作时。笔记本触控驱动在重装系统之后该如何进行安装呢?本文将详细为您提供笔记本触控驱动重装系统后的安装步骤,并涵盖常见问题解答,帮助您迅速恢复触控体验。
1.确认触控屏类型
在开始之前,您需要确认笔记本触控屏的类型。不同的制造商和型号可能需要特定的驱动程序。通常情况下,笔记本触控屏分为电阻式和电容式两种。电容式触控屏较为常见,且支持多点触控,而电阻式则更为少见,且不一定支持多点触控。可以通过设备管理器来检查触控屏的型号或制造商信息。
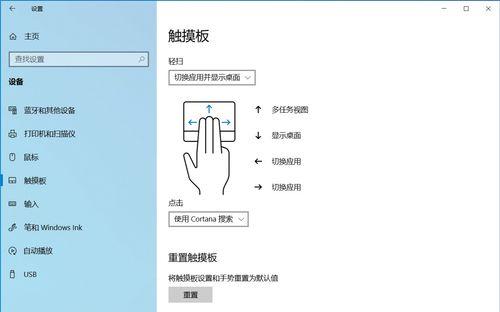
2.下载匹配的驱动程序
要恢复笔记本的触控功能,您必须从制造商的官方网站下载与您的笔记本型号完全匹配的触控驱动程序。在下载过程中,请确保选择适用于您重装后系统的正确版本(例如32位或64位)。
进入笔记本制造商的官方技术支持或下载中心页面。
输入笔记本的型号或使用提供的自动检测工具找到相应的驱动程序。
在找到的驱动列表中,寻找触控板或触控屏相关的驱动程序进行下载。
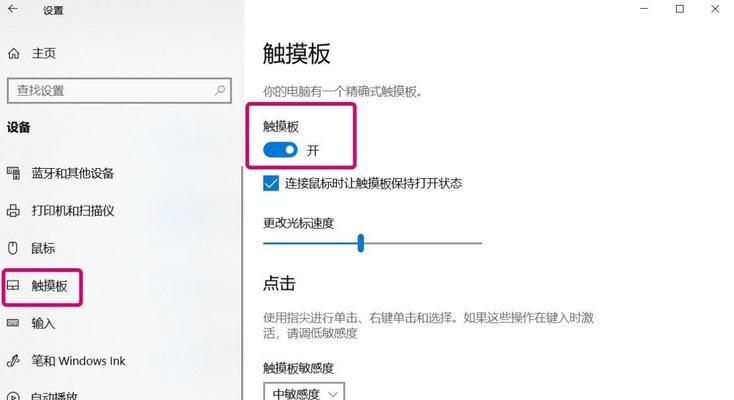
3.安装触控驱动程序
下载好驱动程序后,即可进行安装:
1.打开下载的驱动文件夹,双击驱动安装程序文件,通常文件名为setup.exe或类似的可执行文件。
2.如果出现用户账户控制提示,请选择“是”以允许程序进行更改。
3.按照安装向导的步骤,接受许可协议,选择安装位置(通常默认即可),并点击“安装”或“下一步”。
4.安装完成后,可能会提示您重启电脑以完成驱动程序的安装。如果提示,请按照提示操作。

4.验证触控功能
重启电脑完成后,您可以开始检查触控功能是否已正确恢复:
1.在桌面上用两根手指轻触屏幕,看是否能实现缩放操作。
2.尝试使用单指滑动屏幕,看是否能滚动页面。
3.尝试点击屏幕上的图标或链接,看是否能正确执行点击操作。
5.解决安装过程中可能遇到的问题
在安装触控驱动时可能会遇到一些问题,比如安装失败、系统不识别驱动等。这里提供一些解决方法:
确保您下载的驱动程序与您的操作系统版本兼容。
如果系统不识别驱动,可以尝试在设备管理器中手动更新驱动程序。
在某些情况下,可能需要先安装或更新主板芯片组驱动或其他相关驱动程序。
如果问题依旧存在,请查看相关论坛或联系制造商客服获取帮助。
6.额外技巧
保存好下载的触控驱动安装文件,以防将来需要重新安装或升级系统。
在安装任何驱动之前,建议关闭安全软件(如杀毒软件或防火墙),以避免安装过程被意外中断。
如果您的笔记本带有指纹识别或其他特殊功能,可能也需要安装相应的驱动程序。
笔记本触控驱动重装系统后的安装方法对许多人来说至关重要,尤其是那些依赖触控操作进行工作的用户。通过以上步骤,您应该能够快速且顺利地完成触控驱动的安装。如果在安装过程中有任何疑问,不妨参考本篇文章或直接联系制造商的技术支持获取帮助。
标签: #安装方法