在数字化时代,人们越来越希望能够在大屏幕上享受个人电脑上的内容,无论是观看影片,还是展示工作文档。一个常见且便捷的方法是通过WiFi将电脑与电视连接。本文将为用户提供详细、易懂的步骤,教你如何利用无线网络技术将电脑内容无线传输至电视屏幕。
准备工作:检查硬件和网络环境
在开始操作之前,请确保你的电脑和电视都具备以下条件:
1.兼容性:确认你的电视支持无线显示技术,例如Miracast、AirPlay(仅限于苹果设备)或者DLNA。
2.WiFi网络:无论是家庭无线网络还是移动热点,确保网络连接稳定。
3.相应软件或服务:若你的电视不支持上述无线显示技术,可能需要使用第三方软件或智能电视的内置应用。
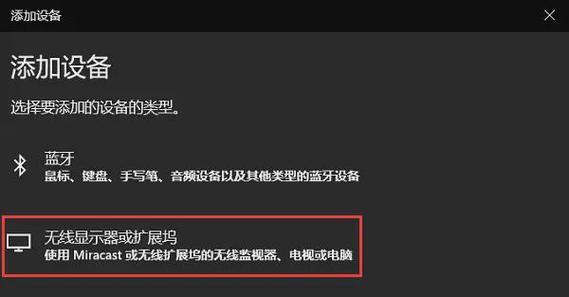
步骤一:连接电脑至相同的WiFi网络
为确保电脑和电视可以相互识别,它们需要连接至同一网络。请按以下步骤操作:
1.将电脑连接到家庭无线网络。
2.确认电视也连接至同一WiFi网络。
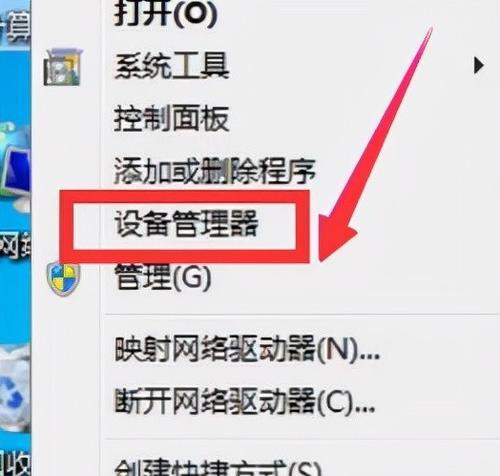
步骤二:启用电脑的无线显示功能
如果你使用的是Windows10系统,可以按照以下步骤启用“投影到这台电脑”功能:
1.在电脑上点击“开始”菜单,选择“设置”。
2.进入“系统”然后选择“投影到这台电脑”。
3.确保“当你同意时,允许我从任何位置投影”选项被选中。
如果你是Mac用户,可以利用AirPlay功能:
1.确保你的电视支持AirPlay,并且AppleTV或者其他支持AirPlay的设备已经接入电视。
2.在Mac上,按下F4键或使用控制中心的“显示器”图标,来启用AirPlay镜像。

步骤三:在电视上启用无线显示功能
接下来,确保你的电视在接收无线信号上做好准备:
1.进入电视的主菜单。
2.寻找并启用“无线显示”或“Miracast”功能。
3.电视可能会自动搜索附近的设备。或者,你可以直接从电脑开始无线显示连接。
步骤四:浏览与分享电脑内容到电视
一旦连接成功,你就可以将电脑上的内容传输到电视上了。
1.在电脑上,开始播放你希望在电视上观看的内容。
2.如果需要,可调整电视的输入源,确保它显示的是从电脑传来的信号。
加深理解:额外的操作技巧和注意事项
常见问题:
如果电脑和电视无法连接,首先检查WiFi信号是否稳定。
确保电视和电脑上的相关无线显示功能已经开启。
屏蔽其他无线设备对连接的干扰,如启用2.4GHz网络,避免5GHz带来的干扰。
提升体验:
为了获得更好的观看体验,尽量使用高质量的无线路由器,确保速率和信道的畅通。
如果你的电视支持Miracast,可以享受比AirPlay更快的数据传输速度。
保持更新:
保持电脑和电视操作系统的更新,以利用最新的性能改进和安全功能。
检查无线显示功能的相关更新,以便在新标准发布后能即时使用。
结语
连接电脑至电视通过WiFi并不复杂,关键在于确保你的设备都具备相应功能,并且网络环境稳定。遵循上述步骤与技巧,你就可以轻松地将电脑内容投射到大屏幕电视上,享受更加开阔的视觉体验。如果还有其他问题或者需要进一步的帮助,请随时查阅相关产品的支持说明,或咨询专业人士。
标签: #电脑连接电视

