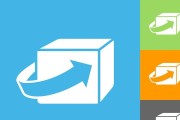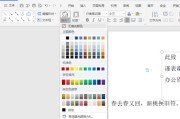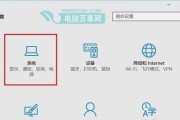随着数字化时代的推进,电脑已经成为了我们日常生活中不可或缺的一部分。而电脑界面的美观度和用户体验直接影响着我们的工作效率和心情。有时我们会遇到电脑图标和文字显示不协调的情况,这会让人感到困扰。应该如何调整使得电脑图标和文字达到协调一致的视觉效果呢?本文将详细介绍调整方法,并提供相应的操作指导。
一、理解问题所在
我们需要确定问题的具体表现。电脑图标和文字不协调可能表现为图标大小不一、文字显示模糊或字体大小不协调等问题。理解了问题的根源后,才能对症下药。
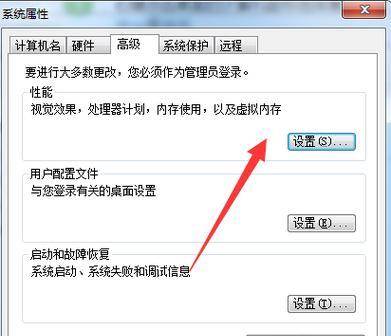
二、调整图标大小
1.Windows系统调整图标大小
Windows系统中,可以通过以下步骤调整图标大小:
右击桌面空白处,选择“查看”选项。
在弹出的菜单中选择“大图标”、“中等图标”或“小图标”,以确定图标显示的大小。
2.MAC系统调整图标大小
在MAC系统下调整图标大小的步骤如下:
在桌面空白处点击鼠标右键(或使用两指在触控板上操作),选择“显示选项”。
在弹出的“显示桌面选项”中,调整“图标大小”滑块,即可改变桌面图标的大小。

三、调整文字大小和字体设置
1.Windows系统调整文字大小和字体
进入“控制面板”。
选择“外观与个人化”,然后点击“更改字体大小(DPI)”。
按照提示改变字体大小设置,或者直接在“显示设置”中调整“缩放与布局”的百分比设置。
2.MAC系统调整文字大小和字体
在苹果菜单中选择“系统偏好设置”。
点击“显示器”,然后选择“显示”标签。
在“窗口和按钮”的菜单中选择合适的字体大小选项。
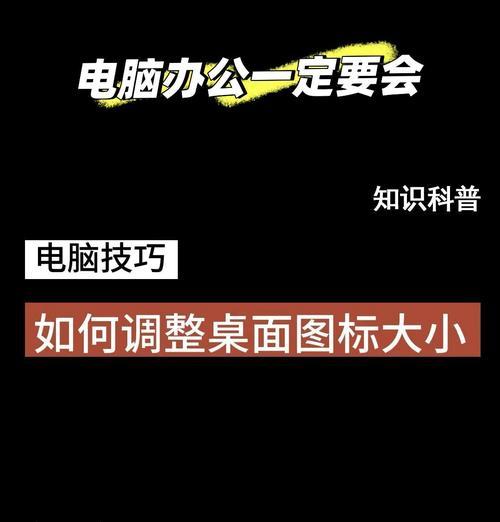
四、优化图标与文字的配色和风格
1.使用高对比度的配色方案
在系统设置中,寻找“个性化”或“外观设置”选项。
寻找“主题”或“颜色和主题”设置,选择高对比度的主题。
2.自定义字体和颜色
利用系统设置中的主题或外观设置,选择自定义字体和颜色。
如果系统支持,可以下载第三方软件来实现更为个性化的主题和字体设置。
五、检查系统显示设置
确保系统的显示设置正确,有时显示设置的错误也会导致图标和文字显示不协调。
1.Windows系统显示设置
打开“系统属性”。
选择“高级系统设置”。
在“性能”设置中选择“调整为最佳外观”或者根据需要进行自定义设置。
2.MAC系统显示设置
在“系统偏好设置”中找到“显示器”。
在“显示器”选项中,确保“缩放”选项设置为“默认”或根据视觉需求进行调整。
六、使用辅助软件进行微调
有时系统自带的调整选项可能无法满足个别用户的特殊需求。此时,可以借助第三方辅助软件来进行更为细致的调整。
1.使用图标管理软件
下载并安装图标管理软件。
通过该软件调整图标的样式、颜色以及布局。
2.使用字体管理工具
安装字体管理工具,如FontBase、AdobeFonts等。
在软件中添加、激活和管理字体。
七、常见问题解决方案
1.图标显示模糊
检查是否为显示器分辨率设置问题,调整至推荐分辨率。
更新显卡驱动程序。
2.文字显示不清晰
调整显示设置中的文字清晰度选项。
检查是否有字体文件缺失,如果有,重新下载并安装字体。
八、结语
通过以上的步骤与方法,我们可以对电脑图标与文字不协调的症状进行有效地调整。电脑作为我们日常工作的伙伴,保持其界面的友好性和美观度,能有效提升我们的工作效率和使用心情。在调整过程中,保持耐心,一步一步来,最终能找到最适合自己的个性化设置。
标签: #电脑