笔记本电脑作为现代工作和学习中不可或缺的工具,其便捷性和功能性一直是用户所关注的焦点。然而,在使用笔记本电脑时,一些用户可能会对带边框的笔记本电脑的特殊功能和使用方法感到困惑。本文将为您详细讲解笔记本电脑带边框的使用方法,确保您能充分利用手头的设备,提升工作效率。
开篇核心突出
在笔记本电脑界,边框不仅仅是一个框架,它是提供多样功能的重要组成部分。无论是触控板、快捷键还是状态指示灯,边框上的元素都有其独特的使用方法。本文将教您如何高效地使用这些带边框的笔记本电脑功能,以提高使用体验。
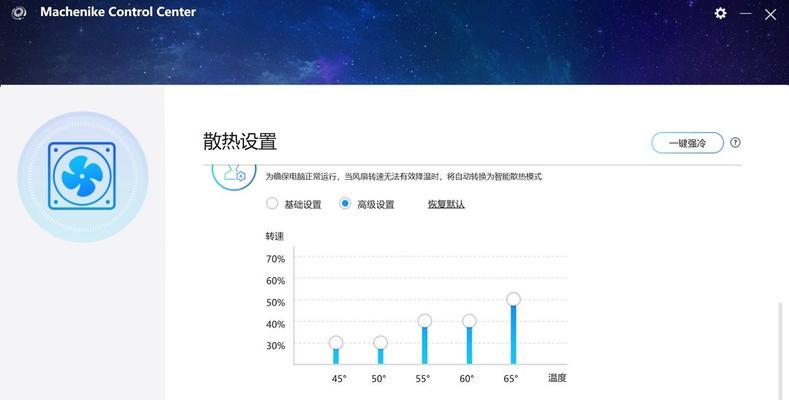
理解带边框笔记本电脑的功能
我们需要了解笔记本电脑的边框上通常都会有哪些功能以及它们的用途。
触控板的使用
触控板是笔记本电脑中非常重要的输入设备,特别是在没有外接鼠标的情况下。
1.点击操作:通过在触控板上轻触一次来模拟鼠标单击操作。
2.双击操作:将指针放在你想要双击的位置,然后快速点击两下。
3.滚动操作:可以使用两指在触控板上进行滑动来滚动屏幕内容。
4.缩放操作:两指分开可以放大内容,而两指靠拢可以缩小内容。
快捷键的使用
边框上的快捷键,极大地提高了工作效率。
1.音量调整:通常会有音量加减键来快速调整系统音量。
2.屏幕亮度调整:通常也配有快捷键来调节屏幕亮度,以便在不同环境下使用。
3.功能组合键:比如Fn+Esc,Fn+F1-F12等,这些组合键可访问更多系统功能。
状态指示灯的作用
状态指示灯显示笔记本电脑的关键信息。
1.电池状态指示灯:表示当前电池电量以及是否正在充电。
2.硬盘指示灯:在读写数据时会亮起,提示用户硬盘正在工作。
3.无线网络指示灯:显示无线网络的连接状态。
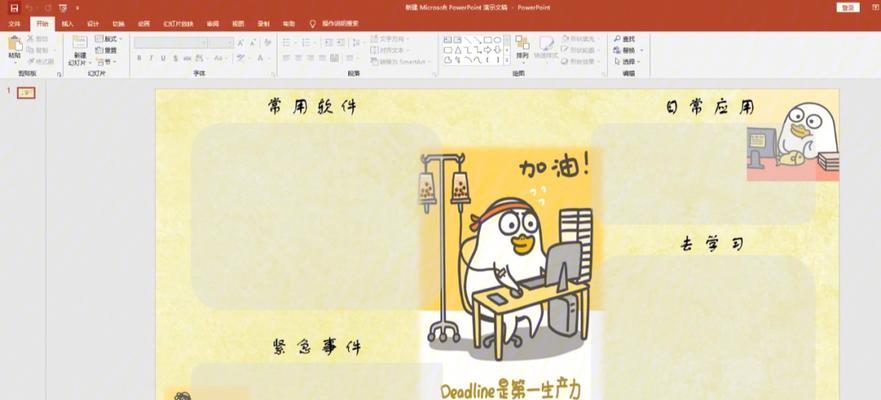
深度指导阶段
现在我们已经了解了带边框笔记本电脑的基本功能,接下来将具体介绍如何操作以发挥这些功能的最大效能。
详细的触控板操作步骤
1.使触控板有效:有些笔记本电脑在接上外置鼠标时会自动禁用触控板,确保它未被禁用。
2.精确控制:在“控制面板”或“设置”中调整触控板的敏感度和设置,以匹配个人偏好。
3.手势控制:通过“设置”中的手势选项,根据个人习惯调整手势控制功能。
充分利用快捷键
1.自定义快捷键:大部分笔记本电脑允许用户自定义某些快捷键的功能,打开相应的设置进行自定义。
2.学习快捷键组合:特别是组合键Fn+其他功能键,这部分需要记忆,才能够高效使用。
状态指示灯的解读
1.注意灯的变化:掌握各种指示灯颜色和闪烁模式的实际意义,例如充电时亮绿灯。
2.定期检查:定期检查状态指示灯,可以预防硬件故障。

多角度拓展
除了基本的使用方法之外,带边框的笔记本电脑在维修、清洁和故障排除方面也有其特定的注意事项。
维护与清洁建议
1.定期清理:使用柔软的布料和专用清洁剂清理边框和触控板,减少污渍和磨损。
2.避免液体污染:在清洁时要避免液体进入笔记本电脑的边框缝隙。
常见问题与解决方案
1.触控板不响应:检查驱动程序是否最新,或尝试重启电脑。
2.快捷键失效:确认Fn锁是否激活,或者检查是否有软件冲突。
用户体验导向
为了确保用户能获得最佳的笔记本电脑使用体验,以下是一些额外的小贴士:
1.阅读手册:对于笔记本电脑的特定型号,最权威的使用指导来源于官方手册。
2.更新系统:定期更新操作系统和驱动程序,以确保所有功能正常运作。
3.妥善使用:避免过度用力敲击键盘或触控板,以及注意避免重物压迫电脑。
通过以上内容,相信您已经对笔记本电脑带边框的使用方法有了深入的了解。在日常使用笔记本电脑的过程中,不断实践和体验,您将能够对这些功能驾轻就熟,进而提高工作效率和使用满意度。
标签: #笔记本电脑









