在日常使用电脑过程中,我们经常会想要变更电脑桌面的图标以提升个性化体验或是提高工作效率。本文将详细介绍如何变更电脑桌面图标以及一些常用的快捷方式,确保每个步骤都详尽易懂,让你可以轻松掌握。
变更电脑桌面图标
变更电脑桌面图标是通过改变图标的外观来达到个性化定制的效果。不同的操作系统有不同的操作方法,以下以Windows10为例进行说明。
步骤1:找到桌面图标
你需要找到你想要更改的图标。通常,电脑桌面上会有诸如“回收站”、“此电脑”、“用户文件夹”等默认图标。
步骤2:右键点击图标选择属性
鼠标右键点击你想要变更的图标,选择弹出菜单中的“属性”选项。在属性窗口中,你可以看到“快捷方式”和“更改图标”的选项。
步骤3:更改图标
在属性窗口中找到“更改图标”按钮并点击。系统会打开一个图标的列表供你选择。如果你有其他图标文件,也可以点击“浏览”来选择自己的图标图片。
步骤4:应用并保存
选择好你喜欢的图标后,点击“确定”应用更改。之后再次点击“确定”关闭属性窗口。此时桌面图标应该已经更新为你所选择的新图标。

桌面图标的快捷方式
除了手动变更桌面图标外,许多电脑用户还会使用快捷键来提高操作效率。以下是一些常用的桌面图标操作快捷方式:
Win+D:最小化所有窗口并直接显示桌面。
Win+E:快速打开“此电脑”。
Win+L:快速锁定电脑。
Win+R:打开“运行”对话框。
Ctrl+Shift+N:新建文件夹。
Alt+Enter:查看选中项目的属性信息。
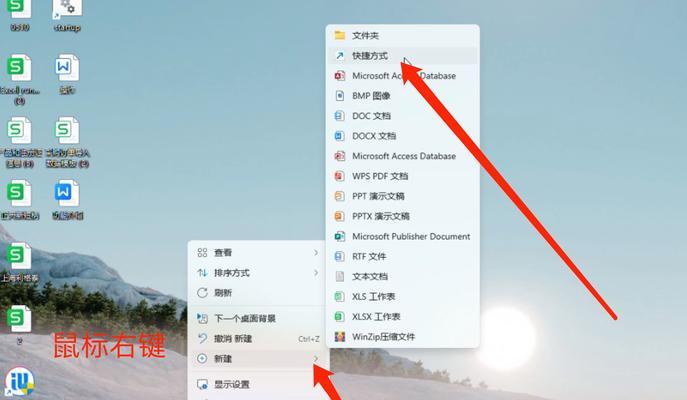
故障排除和常见问题
在变更桌面图标时,你可能会遇到一些问题。下面是一些常见问题的解决方法:
图标没有更改成功:确保你所选择的图标文件路径正确,且文件格式被系统支持。
更改图标后图标显示损坏或不正常:这可能是由于图标文件损坏或尺寸不支持导致,尝试使用其他图标或重新下载图标文件。
无法找到“更改图标”选项:在某些系统设置或特定应用程序中,可能没有“更改图标”的选项。这时需要检查相关软件的设置或更新。
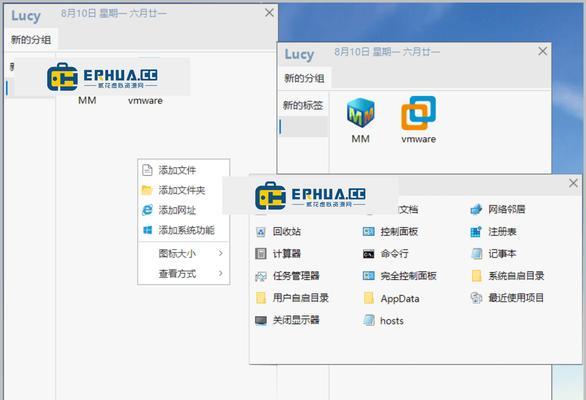
结语
电脑桌面图标的变更与管理是一个简单但非常实用的功能,能让你的电脑更具个性化,同时提升工作效率。了解如何操作不仅能够让你获得更好的使用体验,还可以在遇到问题时迅速找到解决方案。希望本文的指南能够帮助你轻松掌握桌面图标的变更及相关快捷方式。如果你还有其他疑问或需要进一步了解的信息,欢迎继续探索和学习。
标签: #电脑桌面



