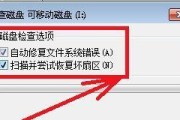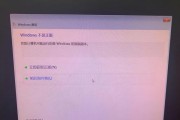在使用电脑时,遇到系统音量低于外接音响的问题可能会让人感到困惑。明明在系统设置中已经将音量调整到最大,外接音响却仍然无法达到令人满意的音量效果。这可能是由于多种因素导致的,包括但不限于系统设置、驱动程序问题、音频输出设备选择等。本文将深入探讨这一问题,并提供一系列有效的方法来解决电脑系统音量低于外接音响的问题,确保您能够享受到最佳的音频体验。
理解声卡和音频输出设备
在开始调整之前,需要了解电脑的音频输出设备是如何工作的。声卡负责处理音频信号,并将其输出到不同的设备,如内置扬声器、外接音响或耳机。如果您发现系统音量低于外接音响时,首先应确认输出设备是否正确识别,并且是系统默认的音频输出设备。
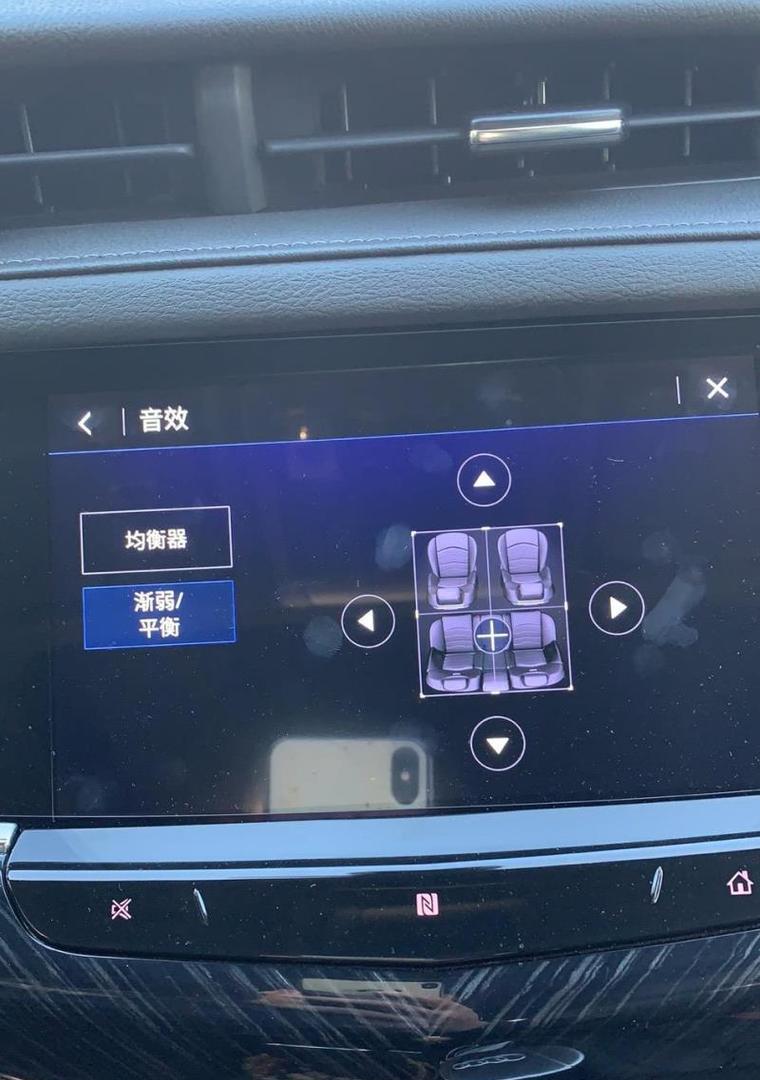
调整系统音量设置
1.确认音频输出设备
在Windows系统中,点击任务栏右下角的音量图标,选择“打开声音设置”。
在“输出”一栏中,确认是否选择了正确的音频输出设备。若有多项选择,请尝试切换到外接音响对应的设备。
2.调整音量级别
在声音设置中,调整滑块至最高,确保系统音量没有被限制。
如果有独立的软件控制台(如专业音频软件或驱动程序自带的控制面板),请检查并调整该软件中的音量设置。

更新或重新安装音频驱动程序
音频驱动程序是连接操作系统和声卡的桥梁。过时或损坏的驱动程序可能导致音频问题。
1.检查驱动程序更新
进入设备管理器。
找到“声音、视频和游戏控制器”,展开它。
右键点击你的音频设备,选择“更新驱动程序”。
如果有可用的更新,请按提示操作。
2.卸载并重新安装驱动程序
在设备管理器中,右键点击音频设备,选择“卸载设备”。
重启电脑,系统通常会自动重新安装驱动程序。
如果自动安装未发生,您可能需要从官方网站下载并安装最新的驱动程序。
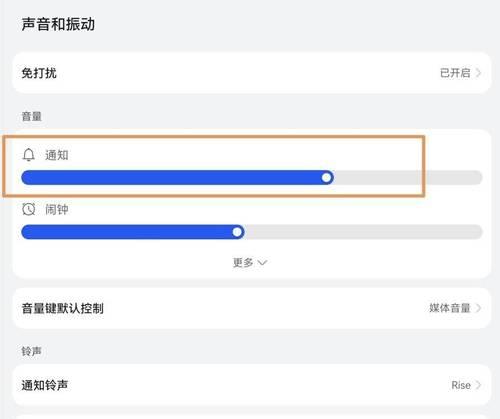
检查音频增强设置
一些操作系统提供了音频增强或音频效果功能,可能会影响音量输出。
1.禁用音频增强功能
打开“声音设置”。
选择“音频”选项卡。
找到并关闭任何可能限制音量的增强选项,如“均衡器”或“音频效果”。
调整物理音量控制
外接音响通常也带有音量调节按钮。请确保音响的音量没有被意外调低或设置为静音状态。
1.检查音响设备的音量设置
直接在外接音响上调整音量按钮,确保其没有被置于最小。
若音响有多个输入源,请选择正确的输入源以匹配电脑的输出。
逐层深入解决
如果以上步骤均无法解决问题,可能需要更深入地检查系统设置或咨询专业技术人员。
1.检查系统设置
进入控制面板,选择“硬件和声音”,然后选择“声音”,查看声音选项卡中是否有额外的限制设置。
检查组策略编辑器(仅限Windows专业版及以上版本用户),路径为“计算机\HKEY_LOCAL_MACHINE\SOFTWARE\Policies\Microsoft\Mmsys\cpl\options”,看是否有相关的限制设置。
2.咨询专业人士
如果以上方法仍然无法解决问题,可能需要联系电脑制造商或专业的技术人员进行进一步的诊断和修复。
通过以上详细的操作步骤,相信您已经能够有效地调整电脑系统音量,使其不再低于外接音响的音量。遇到此类问题时,首先理清思路,按照系统层级逐一排查,通常能找到合适的解决方案。在进行任何调整时,建议做好相关设置的备份,以防不测。希望本文的指导能帮助您解决电脑系统音量低于外接音响的问题,享受更加丰富的音频体验。
标签: #电脑系统