随着技术的发展,苹果笔记本因其卓越的性能和优美的设计受到了广泛的认可。而熟练掌握鼠标拖移操作,不仅能够提升工作效率,还能让我们在处理日常任务时更加得心应手。下面我们就来详细探讨苹果笔记本鼠标拖移操作方法,并提供一些提高使用效率的技巧。
一、基础拖移操作
我们从最基础的鼠标拖移操作开始:
1.选择文件或对象:将鼠标指针移动到需要操作的文件或对象上,单击鼠标左键以选中它。
2.拖动开始:按住鼠标左键,开始拖动选中的文件或对象。
3.定位目标位置:随着指针的移动,找到目标位置。
4.释放鼠标:到达目标位置后,释放鼠标左键,完成拖移操作。
小贴士:
避免误操作:在进行拖移操作之前,确保没有任何其他的操作被激活,以避免意外的拖动。
快速释放:在完成拖移后快速释放鼠标左键,防止系统将操作视为“点击并拖动”导致的菜单打开。
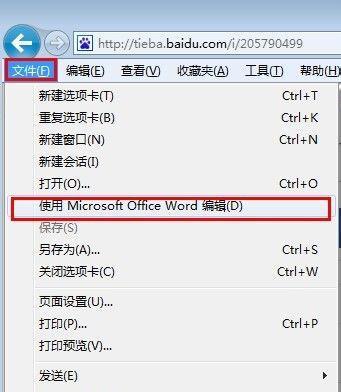
二、提高效率的拖移技巧
为了使鼠标操作更加高效,你可以尝试以下技巧:
1.使用特定快捷键组合
强制拖移:按住`Command`键然后在拖动时点按鼠标左键,可以强制拖动某些不支持拖放的项。
复制文件:拖动时,按住`Option`键,文件会被复制到新的位置而不是移动。
2.自定义鼠标设置
调整鼠标速度:前往“系统偏好设置”>“鼠标”,调整追踪速度和加速等选项,以适应你的操作习惯。
3.右键拖移
开启右键拖移功能:在“系统偏好设置”>“辅助功能”中,启用“鼠标键”选项,之后可以通过按住鼠标右键进行拖移操作。
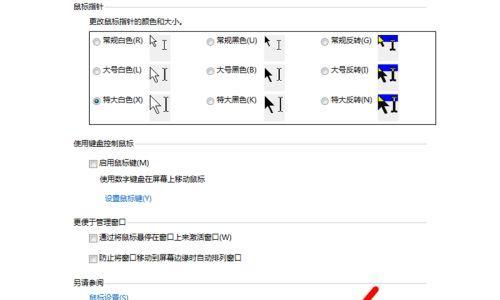
三、多指触控操作
由于苹果笔记本配备了触控板,你可以使用一些手势来完成拖移操作,使过程更为直观和方便:
1.两指拖动
基本操作:用两根手指点击触控板选中对象后,直接用两根手指拖动选取的对象。
快速查找:使用两指轻触触控板并平滑滑动,可以快速查看桌面以找到新的拖放目标。
2.四指滑动
切换桌面:在拖动文件或文件夹时,使用四指向左或向右滑动可以切换到不同的桌面,从而更加快捷地定位目标位置。

四、常见问题解答
1.如何解决拖移时的卡顿问题?
首先检查系统资源占用是否过高,可以关闭不必要的应用程序来释放资源。确保触控板驱动更新至最新版本。
2.为何无法拖动某些文件?
确认文件权限设置是否允许你进行拖放操作。在某些情况下,文件或文件夹可能被设置为只读,需要更改权限设置后才能拖动。
3.拖动时总是复制而不是移动文件怎么办?
这是因为系统默认对某些文件夹进行复制操作。要改变这一设置,可以通过命令行或第三方软件进行设置。
五、增加效率的额外技巧
使用键盘快捷键辅助操作:结合`Command+C`复制和`Command+V`粘贴,可以大大提高效率,尤其是在处理大量文件时。
利用“访达”窗口预览功能:在“访达”中,选中一个文件并按下空格键可以预览文件内容,决定是否拖移。
六、结语
通过掌握以上操作方法和技巧,你可以在使用苹果笔记本时更加灵活地使用鼠标拖移功能,极大地提高工作效率。如果你在实际操作中遇到任何问题,不妨回顾一下本文中的技巧和解答,相信能够给你带来帮助。不断提升自己的技能,让技术更好地服务于工作和生活。
标签: #笔记本









