生活中,我们经常使用电脑播放器来欣赏音乐、电影以及其他多媒体内容。然而,遇到电脑播放器无声的问题时,往往会令人束手无策。本文旨在全面解析电脑播放器无声问题的原因,并提供实用的解决步骤,帮助您在遇到此类问题时能够迅速解决。
一、确认问题存在
在尝试任何解决步骤之前,首先确认无声问题是否确实存在。请按以下步骤操作:
检查电脑扬声器是否正常工作。尝试播放其他音频文件或声音,看看是否有声音输出。
检查音量控制。确保电脑扬声器、播放器以及系统的声音都已经被调至合适的音量水平。
尝试使用耳机,以排除扬声器故障的可能性。
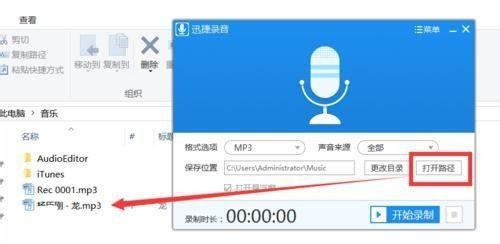
二、检查播放器设置
很多时候,播放器本身的一些设置不当会直接导致无声问题。请按照以下步骤检查:
检查静音设置:确保播放器的静音功能未被激活。
音频输出选择:确认播放器的音频输出设备是否正确设置为当前使用的扬声器或声卡。
音频增强选项:有些播放器提供音频效果增强设置,例如均衡器,有时它们可能意外地被设置为静音或全部频率被关闭。
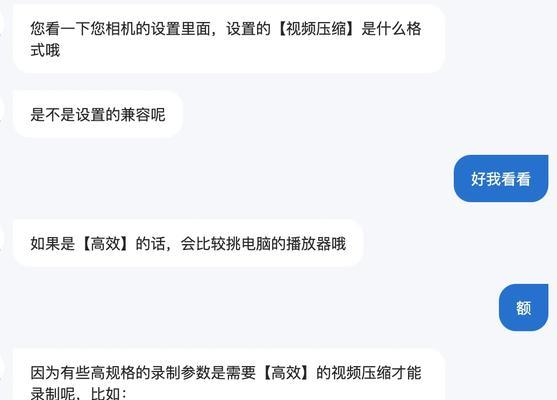
三、检查系统音频问题
当播放器设置正常但还是无声,可能是系统级别的音频问题。请尝试以下步骤:
系统音频服务:确保Windows音频服务正在运行。在服务列表中找到“WindowsAudio”和“WindowsAudioEndpointBuilder”服务,并检查它们是否设定为自动启动且正在运行。
更新声卡驱动:声卡驱动过时或损坏可能会导致无声问题。访问声卡制造商的官方网站下载并安装最新版本的驱动程序。
系统声音设置:进入Windows的“控制面板”>“硬件和声音”>“声音”,在“播放”标签页中检查扬声器是否为默认设备,并在“通信”标签页中适当设置,防止因系统自动静音影响声音输出。

四、硬件故障排查
如果以上步骤都未能解决问题,则可能是硬件故障。请按照以下方法进行排查:
耳机或外接扬声器测试:尝试使用耳机或连接其他外接扬声器,以确定是否为内置扬声器故障。
声卡测试:通过内置或外接声卡,使用其他音频播放软件测试声音输出是否正常。
硬件诊断工具:使用Windows内置的故障诊断工具或第三方硬件检测软件检查声卡状况。
五、软件冲突检查
有时候,其他软件与播放器之间的冲突也会导致无声。例如:
防病毒软件:一些防病毒程序可能会误阻止播放器发声。检查是否存在此问题,并尝试在防病毒软件中将播放器添加到白名单。
系统更新:若最近进行了系统更新或安装了新软件,也可能是导致冲突的原因。尝试回退系统更新或卸载最近安装的软件。
六、终极解决办法
当所有常规方法都无效时,尝试以下终极解决办法:
系统还原:如果问题出现在最近的系统更改之后,可以尝试使用系统还原点将系统还原到更改之前的状态。
重装操作系统:作为最后的手段,如果所有其他步骤都不能解决问题,您可能需要考虑备份数据后重装操作系统。
七、
电脑播放器无声的问题可能由多种原因引发,包括播放器设置不当、系统音频故障、硬件故障或软件冲突等。通过本文提供的详细步骤,您应该能够对症下药,一步步排除问题。记住,在进行任何关键操作前,备份重要数据总是一个明智的选择。希望您能够顺利解决电脑播放器无声的烦恼。
标签: #播放器

