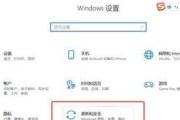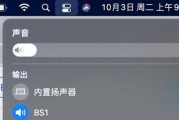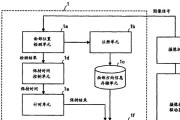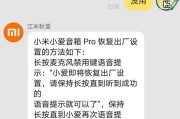在日常使用电脑的过程中,设备的突发状况总是在不经意间打乱我们的工作和学习节奏。尤其是当遇到声音输入设备——麦克风无法被系统识别或显示丢失的情况时,会直接影响到视频会议、在线教育、网络通讯等重要场景的正常进行。我们应该如何应对和解决电脑声音输入设备丢失的问题呢?本文将为您提供详尽的解决方案,帮助您快速找回丢失的声音输入设备。
1.检查物理连接
在开始更深入的步骤之前,首先需要确保所有物理连接都是正确的。对于台式电脑,检查麦克风线是否正确插入到主板或声卡的麦克风输入孔。对于笔记本电脑,通常有一个专门的麦克风插孔,确保麦克风已经正确接入。如果使用无线或蓝牙麦克风,请检查设备电量并确保它们已经成功配对。
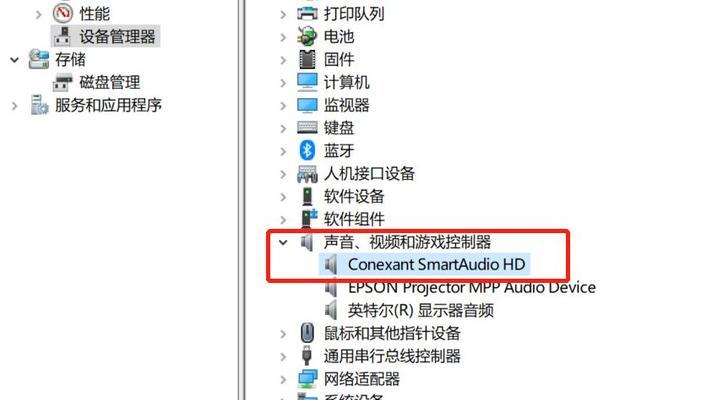
2.重置音频设备
重置音频设备是解决声音输入设备丢失问题的常规步骤。您可以按照以下步骤操作:
在任务栏右下角找到扬声器图标,右键点击选择“声音设置”。
从打开的设置窗口中点击右侧的“设备属性”。
在“输入”选项卡中,查看您的麦克风设备是否为默认选择。
如果发现设备状态异常或显示未连接,尝试点击旁边的“属性”按钮,并在弹出的对话框中选择“使用此设备(启用)”。
点击“确定”保存设置。
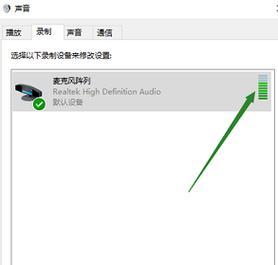
3.更新或重装驱动程序
驱动程序是电脑硬件与操作系统之间沟通的桥梁。如果麦克风设备丢失,可能是驱动程序出现了问题。此时,您可以尝试更新或重装音频驱动程序:
在搜索栏输入“设备管理器”,打开设备管理器窗口。
找到“声音、视频和游戏控制器”,点击展开。
右键点击您的声卡设备,选择“更新驱动程序”。
选择“自动搜索更新的驱动程序软件”并按提示操作。
如果上述方法无效,您还可以选择“卸载设备”,然后重启电脑。系统会自动重新安装驱动程序。
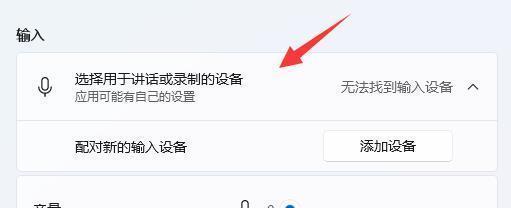
4.检查系统设置
有时候,麦克风的系统设置可能会被误操作或被某些程序更改,导致无法使用。请按照以下步骤进行检查:
转到控制面板中的“硬件和声音”,然后打开“声音”设置。
在“录制”选项卡下,查看您的麦克风是否被禁用或静音。
确保您的麦克风设备被设置为默认设备,并且没有被静音。
5.使用故障排除工具
Windows系统提供了一个方便的故障排除工具,可以帮助用户快速诊断并修复一些常见问题:
在搜索栏输入“解决音量和设备问题”,并打开故障排除。
按照向导的指示进行麦克风的测试和故障排除。这个过程可能会自动修复一些问题。
6.调整隐私设置
随着Windows10的更新,用户隐私设置变得越来越重要。请检查您的麦克风是否在“隐私设置”中被授权使用:
点击开始菜单,然后选择“设置”。
选择“隐私”,然后点击左侧面板的“麦克风”。
确保“允许应用访问你的麦克风”开关是打开状态。
7.使用第三方诊断软件
如果内置的工具和方法都不能解决问题,您可以考虑使用一些专业的第三方诊断软件,如DriverBooster、SnappyDriverInstaller等,这些软件可以帮助您检测和修复驱动程序问题,也可能间接解决声音输入设备丢失的问题。
8.恢复系统或重置电脑
作为最后的手段,您可以考虑使用系统恢复点恢复到之前正常的系统状态,或者进行系统重置。请注意,在执行这些操作之前备份重要数据:
对于系统恢复,请在设置中找到“更新和安全”>“恢复”,然后选择“开始”。
系统重置会删除所有文件和个人设置,请谨慎操作。
在处理电脑声音输入设备丢失的问题时,我们提供了从简单的物理检查到复杂的系统操作等多步骤解决方案。通过一步步的精确排查和调整,您应该能够找回丢失的声音输入设备。
请记住,尽管自动化的工具和诊断软件可以提供很大的帮助,但正确地识别问题并了解如何解决问题才是关键。希望上述步骤能够为您的麦克风恢复工作提供帮助,并且让您的电脑声音输入设备重新恢复工作。
如果以上方法仍然不能解决您的问题,建议您联系专业的技术支持人员或电脑制造商,以获得进一步的帮助和指导。
标签: #电脑声音