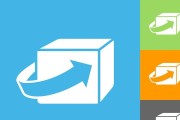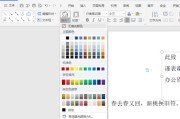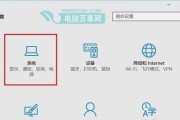耳麦作为游戏爱好者必备的配件,其在游戏中的角色不仅仅是让玩家可以全情投入,更重要的是提供了与队友交流的音频通道。但当耳麦连接电脑游戏时出现无声音的情况,无疑会影响游戏体验。不用担心,本文将带你一步步解决耳麦连接电脑游戏无声音的问题。
基本检查步骤
检查耳麦设备
步骤1:确认耳麦是否正常工作
尝试将耳麦连接到其他设备,如手机或另一台电脑,看看是否能正常出声。这样可以初步判断耳麦本身是否存在问题。
步骤2:检查耳麦接口
确保耳麦插头完全插入电脑的音频接口。有时接触不良或插头损坏也会导致无声音。如果电脑有多种接口(如3.5mm音频组合插孔和USB接口),请尝试更换不同接口使用。
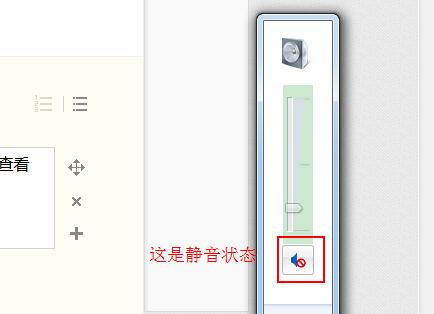
音频设置检查
步骤3:检查音频输入输出设置
打开电脑的声音设置,确认输入设备和输出设备是否被正确选择。有时错误的设置会阻止耳麦声音的传输。
在Windows系统中,可以通过右击任务栏的声音图标,选择“打开声音设置”来检查。
在macOS系统中,可以通过“系统偏好设置”中的“声音”来调整。
驱动程序和系统更新
步骤4:更新音频驱动
过时或损坏的驱动程序可能会导致耳麦无法正常工作。访问电脑制造商的官网下载最新的音频驱动程序并更新。
同时,检查并安装系统更新,因为有时候系统更新也会包含对音频设备的改进和修复。
操作系统音频服务检查
步骤5:检查Windows音频服务
在Windows操作系统中,音频服务可能由于各种原因被意外停止。通过运行“services.msc”命令来检查以下服务是否正在运行:
WindowsAudio
WindowsAudioEndpointBuilder
确保这些服务已经被设置为自动并正在运行状态。
硬件检查
步骤6:检查电脑外接端口
有时耳麦插口的物理损坏也可能导致连接问题。检查电脑的音频端口是否有明显的损害。如果有,可能需要修理或更换电脑端口。
配置耳机和麦克风
步骤7:配置耳机和麦克风
如果在“声音”设置中,耳机和麦克风被分开设置为不同的设备,需要正确选择正确的设备以确保声音输出和输入。
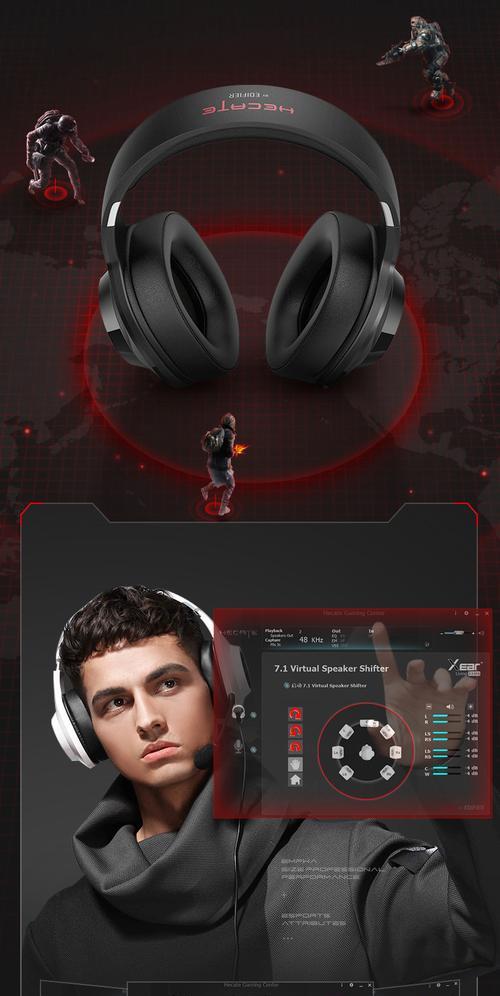
进阶检查步骤
音频设备优先级调整
在某些情况下,操作系统可能会给特定的输入输出设备更高优先级。在这种情况下,即使耳麦是选定的设备,操作系统也可能会将声音发送到其他设备。
在Windows中可以通过“声音”设置里的“高级”选项来调整设备优先级。
在macOS中,可以通过“系统偏好设置”>“声音”>“输出”以及“输入”来进行设备优先级的调整。
音频增强功能
步骤8:关闭音频增强功能
一些音频增强功能(比如“均衡器”或“声音效果”)有时会影响音频质量,关闭这些功能可能有助于解决无声音的问题。
系统音频故障排除
步骤9:使用系统音频故障排除
Windows系统提供了一个内置的音频故障排除工具,可以通过以下路径找到并使用它:
设置>更新和安全>故障排除>音频播放故障排除(或音频录制故障排除)
使用耳机放大器
如果以上步骤都无法解决问题,可能需要考虑使用耳机放大器。耳机放大器可以增强信号强度,解决因电脑音频接口输出功率不足导致的声音问题。

常见问题解答与额外提示
问:我的耳麦在音乐播放时有声音,但在游戏中无声音怎么办?
答:这种情况通常与音频播放设置有关。确保在游戏的音频设置中已选择正确的输出设备,并关闭或降低背景音乐音量,以避免与游戏声音冲突。
问:如何预防耳麦连接问题?
答:经常检查耳麦和电脑接口是否干净,避免灰尘和杂物干扰连接,并定期更新电脑的音频驱动程序。
问:怎样的耳麦适合玩游戏?
答:高质量的耳麦应该具备良好的隔音效果、高保真音频输出以及清晰的麦克风技术。购买时应考虑耳麦有无低延迟的特性,以及是否支持虚拟环绕声技术,这些都能提升游戏体验。
通过上述详细检查步骤,大多数耳麦连接电脑游戏无声音的问题应该都能得到解决。如果问题依旧存在,可能需要专业的技术支持,或是考虑更换硬件设备。确保游戏体验的愉悦与高效沟通,从良好的音频设备开始。
标签: #电脑