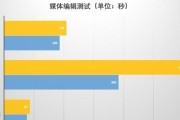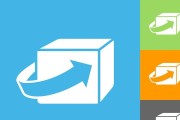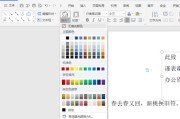在我们享受高速互联网、流畅游戏体验和高效的办公软件时,了解自己的电脑配置变得尤为重要。电脑配置信息不仅可以帮助你判断当前设备是否满足软件运行的要求,还能在了解硬件状况、进行故障排查、升级部件或是出售电脑时派上用场。我们应该如何查看电脑配置的详细信息呢?本文将详细说明几个查看电脑配置信息的方法,并提供一些实用的背景信息和技巧。
一、使用系统自带工具查看
1.Windows系统下的操作步骤:
系统信息工具
Windows系统内置的系统信息工具可以提供大部分硬件的基本信息。按下`Win+R`键打开运行对话框,输入`msinfo32`并回车,系统信息工具便会弹出。在这里,你可以找到包括处理器、物理内存、操作系统版本等在内的详细信息。
设备管理器
在搜索栏中输入`设备管理器`并打开,你可以看到设备管理器窗口列出的所有硬件设备。右击特定设备可以进行更新驱动程序、卸载设备等操作。虽然设备管理器并不提供详细的性能指标,但足以查看到主要的硬件设备信息。
2.MacOS系统下的操作步骤:
关于本机
在MacOS中,点击左上角的苹果图标,选择“关于本机”选项,即可看到处理器、内存、启动盘(即硬盘)等信息。若要查看更详细的硬件信息,可以在“系统报告”中获得。

二、使用第三方软件查看
1.CPU-Z
对于更全面的硬件信息检测,CPU-Z是一个业内广泛使用的免费软件。它能提供处理器、内存、主板以及显卡等详细信息。下载并运行CPU-Z后,即可在不同的标签页中查看到详细的硬件规格。
2.Speccy
Speccy是一款较为全面的系统信息查看工具,它可以提供包括CPU、主板、显卡、硬盘在内的几乎所有硬件信息。Speccy简单易用,适合希望一目了然了解所有设备信息的用户。
3.GPU-Z
对于组装电脑或游戏玩家而言,了解显卡的详细信息同样重要。GPU-Z专注于显卡信息的检测,包括显卡型号、显存容量、核心频率等,对于优化游戏体验和故障处理都十分有帮助。

三、查看BIOS/UEFI信息
如果需要查看最原始的硬件信息,通常需要进入BIOS/UEFI。在电脑启动过程中,按下特定的键(通常是`F2`、`Del`、`Esc`等)进入BIOS/UEFI设置界面。在该界面中,你可以查看到硬件的初始信息,例如硬件型号、固件版本等。

四、查看电脑配置的实用技巧
确保操作系统更新
在使用系统自带工具或第三方软件查看电脑配置之前,更新操作系统可以确保所有驱动程序都是最新的,从而获得最准确的硬件信息。
注意驱动程序版本
驱动程序对于硬件性能的发挥至关重要。在查看配置时,应确保所有的驱动程序版本是最新的,特别是在安装新硬件或进行硬件升级后。
保存系统报告
当使用系统工具或第三方软件查看到电脑配置后,建议保存一份系统报告。这样,在遇到问题需要技术支持时,可以快速提供电脑详细信息。
综上所述,查看电脑配置的详细信息并不复杂。无论是使用系统自带的工具,还是第三方的专业软件,都可以轻松获取。请根据个人使用习惯和技术需要,选择最适合自己的查看方式。在对电脑性能有更高的要求,或者进行故障排查及硬件升级前,及时查看电脑的详细配置信息将对你大有帮助。
标签: #电脑