开篇核心突出:当你的电脑图标变得异常大,影响正常浏览和工作效率时,你可能需要调整图标大小。本文将针对如何解决电脑图标变大这一问题,提供详尽的操作步骤和解决方案。
一、了解电脑图标变大的常见原因
电脑图标突然变大可能是由多种原因引起的,最常见的情况包括系统设置更改、分辨率调整、显示设置错误等。了解导致图标变大的原因,有助于我们更快速地找到解决问题的方法。
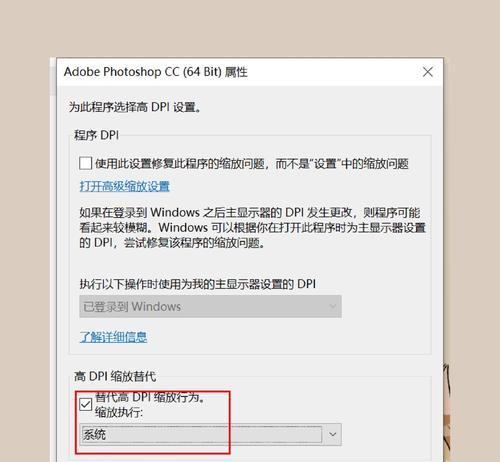
二、调整Windows系统图标大小
1.通过桌面右键菜单调整
步骤1:在桌面空白处点击鼠标右键。
步骤2:在下拉菜单中选择“查看”选项。
步骤3:在子菜单中选择“大图标”、“中图标”或“小图标”,根据你的需要进行选择。
2.通过显示设置调整
步骤1:点击“开始”菜单,选择“设置”或直接在搜索栏输入“显示设置”。
步骤2:在显示设置中找到“缩放与布局”部分。
步骤3:你可以在这里调整显示比例,也可以选择“更改文本、应用等项目的大小”下的推荐选项。
步骤4:调整后点击“应用”,然后点击“保留更改”。
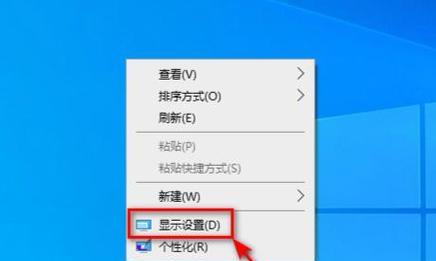
三、调整MacOS系统图标大小
1.在Finder中调整
步骤1:打开Finder。
步骤2:点击菜单栏的“视图”选项。
步骤3:选择“显示选项”并选择你想要的图标大小,例如“大”、“中”、“小”。
2.通过系统偏好设置调整
步骤1:点击屏幕左上角的苹果菜单。
步骤2:选择“系统偏好设置”,然后点击“显示器”。
步骤3:在窗口中选择“显示器”标签页。
步骤4:在“缩放”下拉菜单中选择一个合适的显示比例。
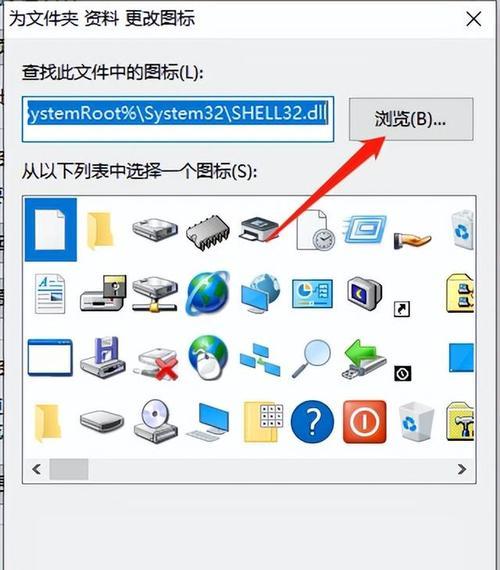
四、调整Linux系统图标大小
Linux系统中调整图标大小通常依赖于你使用的具体桌面环境,然而大多数环境都提供图形界面进行图标大小的调整。
在GNOME桌面环境
步骤1:打开“设置”应用。
步骤2:选择“显示”设置。
步骤3:调整“屏幕缩放”滑块来改变图标的显示大小。
五、可能遇到的问题及解决方案
问题1:调整图标大小后桌面图标仍显示不正常
解决方案:检查显示设置是否正确,确认没有其他软件冲突。重启电脑有时也能解决临时的显示问题。
问题2:图标变大导致显示内容减少
解决方案:优化你的桌面布局,或者调整分辨率设置。在Windows中,你可以在“显示设置”中找到分辨率选项;在Mac中,可以在“显示器”偏好设置中调整。
六、实用技巧
技巧1:定时调整和维护显示设置,预防图标大小异常。
技巧2:使用多显示器设置时,确保各个显示器的缩放比例一致。
技巧3:对于视力不佳的用户,可以适当增大图标和文字大小,提升使用体验。
七、小结
通过上述各节的详细指导,你已经了解了电脑图标变大时如何调整图标大小的基本方法。无论是针对Windows、Mac还是Linux系统,都提供了相应的解决方案。实践这些步骤,你应该能够恢复电脑桌面的正常显示,提高工作效率。
如果在操作过程中遇到任何疑问,欢迎在下面留言提问,我们将为你提供进一步的帮助和支持。
标签: #怎么办









