当您在使用笔记本电脑时,全键盘的设置和优化是提升工作效率与使用体验的重要一环。但在这个过程中,您可能会遇到各种问题。本文将详细为您展示如何设置笔记本电脑全键盘,同时针对设置过程中可能遇到的问题提供全面的解决方案。
一、全键盘基础设置
1.1.确认键盘布局
确认您的笔记本电脑键盘布局是否为标准全尺寸键盘,或者是否带有数字小键盘等特殊配置。这将帮助您设置正确的输入方式和驱动程序。
1.2.更新键盘驱动
确保您的笔记本电脑运行的操作系统和键盘驱动程序是最新的。通常,您可以通过设备管理器或制造商提供的软件来检查和更新驱动程序。
1.3.调整键盘速度和响应时间
在控制面板中,找到键盘设置,调整键盘重复延迟和重复速率,以符合您的打字速度和习惯。
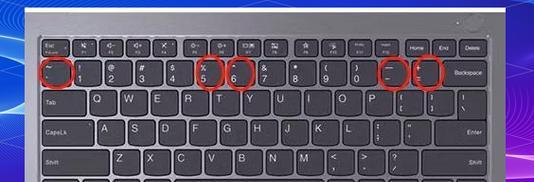
二、特定功能设置
2.1.开启或关闭数字小键盘
对于带有数字小键盘的全键盘,您可以通过FN键加NumLock键来开启或关闭它。当NumLock指示灯亮起时,表示数字小键盘功能已经开启。
2.2.调整键盘亮度或背光
如果您的笔记本电脑键盘带有背光,可以在BIOS设置中或者通过特定的快捷键组合来调整背光的亮度。
2.3.使用快捷键
笔记本电脑全键盘通常配备多种快捷键,例如音量控制、屏幕亮度调整等。学习并使用这些快捷键能大幅提高您的操作效率。
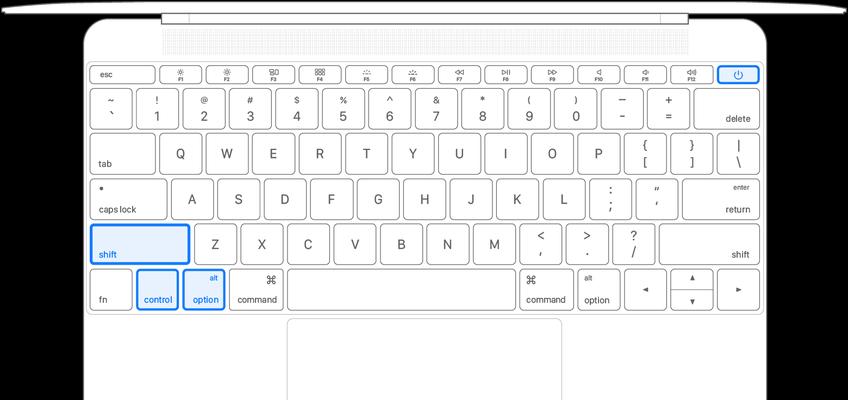
三、设置问题及解决方案
3.1.键盘输入不准确或反应迟缓
这可能是驱动问题或硬件故障引起的。建议重新安装或更新键盘驱动,并检查键盘连接是否松动。
3.2.功能键不工作
如果笔记本电脑的特定功能键(如F1-F12)不工作,首先尝试同时按下Fn键与对应的功能键。若问题依旧,检查是否有Fn锁定键,并尝试切换。
3.3.按键反应过快或重复输入
这通常与键盘重复速率设置有关。在控制面板的键盘属性中调整此设置,或者检查是否有按键卡住或损坏。

四、高级设置与优化
4.1.定制快捷键和宏命令
高级用户可以通过键盘设置软件定制快捷键和宏命令,以实现复杂操作的快捷化。
4.2.管理多语言输入法
如果需要在不同语言间切换输入,确保安装了所有需要的输入法,并在语言栏中设置快捷切换键。
4.3.应用软件的键盘快捷键设置
很多专业应用软件都允许用户自定义快捷键。根据您的使用习惯进行设置,可以进一步提升工作效率。
五、常见问题解答
Q1:笔记本电脑键盘没有反应怎么办?
A1:检查电源连接是否正常,尝试重启电脑。如果问题持续,可能是硬件故障,建议联系专业维修人员。
Q2:如何更换笔记本电脑键盘布局?
A2:在Windows系统中,可以通过控制面板中的“区域和语言”选项来更换键盘布局。
Q3:如何优化笔记本电脑键盘的打字体验?
A3:除了调整键盘速度,还可以更换键盘贴纸或进行适当的键盘清洁保养,以优化打字体验。
六、结语
在设置笔记本电脑全键盘的过程中,了解基础设置的技巧与应对常见问题的方案能帮助您更加顺利地使用电脑。无论您是需要基础的操作指导,还是需要解决特定的技术难题,本文都希望能为您提供帮助。通过以上内容的介绍,我们相信您能够更加得心应手地使用笔记本电脑全键盘,从而提升您的工作效率和使用体验。
标签: #笔记本电脑









