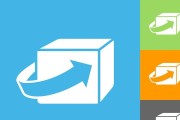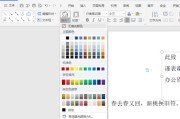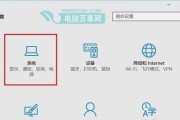在日常使用电脑的过程中,我们经常会遇到需要调整桌面图标大小的情况。自定义电脑图标大小能帮助我们更高效地管理我们的文件和应用程序。如何进行操作呢?本文将提供详细的步骤指导,帮助您轻松调整电脑图标大小。
开篇核心突出
调整电脑图标的大小可以让桌面看起来更为整洁,或是更适合您的视觉习惯。无论是Windows操作系统还是MacOS,都有简单的方法可以自定义图标大小。本文将手把手教您如何在不同操作系统中自定义电脑图标大小。
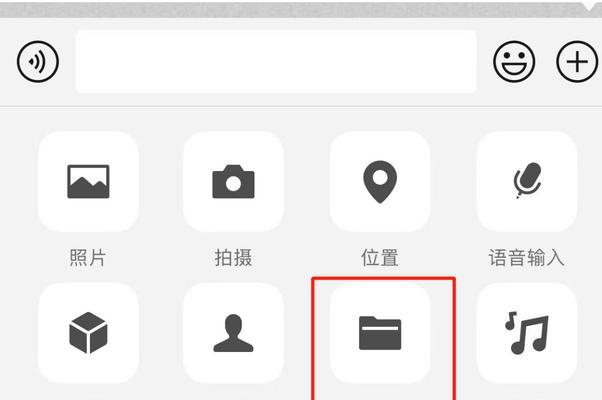
Windows系统下的图标大小自定义
步骤一:打开桌面
您需要访问桌面。
步骤二:选择图标大小
鼠标右键点击桌面空白区域,选择“查看”选项,在子菜单中选择“大图标”、“中等图标”或“小图标”。
步骤三:保存更改
选择您喜欢的图标大小后,更改会立即生效,无需保存。

MacOS下的图标大小自定义
步骤一:进入Finder
点击屏幕左上角的Finder图标,打开Finder窗口。
步骤二:调整图标大小
在Finder窗口中,点击工具栏上的“显示视图”按钮,然后选择“图标大小”选项。
步骤三:选择合适大小
在弹出的菜单中,您可以选择“小”、“中”、“大”或“巨”来调整您的图标大小。
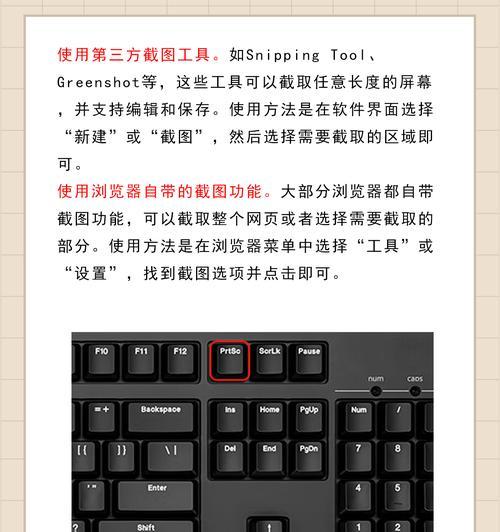
其他操作系统自定义图标大小方法
1.Linux系统
在Linux系统中,自定义图标大小可以通过桌面环境的设置进行。
步骤一:打开桌面设置
右键点击桌面上的空白区域,选择“桌面设置”。
步骤二:调整图标大小
在桌面设置中找到图标大小选项,并进行调整。
2.其他第三方桌面环境
许多第三方桌面环境(如LXDE、KDE等)也都提供了类似Windows和MacOS的自定义图标大小方法,通常在桌面环境的设置或外观设置中进行调整。
常见问题和实用技巧
问题一:自定义图标大小后,图标仍旧显示为默认大小?
这可能是因为您没有正确保存设置。请确保您选择了正确的图标大小选项并且没有其他程序或设置干扰了您的更改。
问题二:我在哪里可以找到更多图标主题?
除了自定义图标大小,您还可以通过更换图标主题来改变桌面的整体视觉效果。Windows用户可以使用第三方软件来更换图标包,Mac用户可以通过下载新的图标文件替换现有的图标。
技巧:保持桌面整洁
定期整理桌面图标,可以按文件类型或大小分组,也可以通过创建文件夹来组织关联的文件,这样有助于图标大小的自定义更为有效。
综合以上
通过以上步骤,您可以轻松地在Windows、MacOS、Linux等操作系统中自定义电脑图标大小。调整桌面图标大小不仅可以提高工作效率,还可以让您的电脑界面更加符合个人喜好。遇到任何问题,可以参考本文提供的常见问题解答及实用技巧。希望本文的内容能帮助您更好地个性化您的电脑桌面。
标签: #电脑