随着科技的不断发展,笔记本电脑已经成为我们日常工作与学习中不可或缺的工具之一。但有些笔记本电脑为了防止用户误拆损坏,出厂时会设置防拆功能。某些情况下,用户可能需要关闭这个功能以进行维修或升级硬件。笔记本电脑的防拆功能该如何关闭呢?以下将介绍相关操作步骤以及一些常见问题的解决方案。
关闭笔记本电脑防拆功能的理由
在实际使用中,我们可能需要关闭笔记本电脑的防拆功能,以完成如下操作:
更换硬盘或者内存条。
更换电池。
清理内部灰尘或维护散热系统。
自定义笔记本硬件配置。

如何关闭笔记本防拆功能
关闭笔记本电脑的防拆功能需要根据不同的品牌和型号采取不同的方法。下面,我们将按照一些主流品牌进行操作步骤的说明。
1.联想系列笔记本
步骤一:关闭电脑并关闭电源适配器。
步骤二:长按电源键启动笔记本,同时连续点击“F2”和“F12”进入BIOS设置。
步骤三:使用键盘方向键选择“Security”选项卡。
步骤四:找到“HDDPassword”或“Password”设置,并选择“Disable”。
步骤五:保存设置并退出。重启电脑后,防拆功能即被关闭。
2.戴尔系列笔记本
步骤一:关闭电脑并拔掉电源适配器和所有外接设备。
步骤二:按住“Ctrl”和“Alt”键,同时按住开机键开机。
步骤三:进入BIOS设置后,选择“Diagnostic”选项卡。
步骤四:进入“DellDiagnostics”界面,选择“SystemConfiguration”。
步骤五:找到“SystemSecurity”设置,选择“ClearSystemSecurity”。
步骤六:按提示操作完成防拆功能的关闭。
3.惠普系列笔记本
步骤一:关闭电脑,拔掉电源适配器,并移除所有外接设备。
步骤二:按下电源键开机,在启动过程中连续敲击“F10”进入BIOS设置。
步骤三:在BIOS界面中选择“Security”选项卡。
步骤四:找到“DriveLock”或“Password”功能,选择“Disable”或“Clear”。
步骤五:保存设置后退出。
4.苹果MacBook系列
苹果笔记本电脑通常没有物理开关来关闭防拆功能,但可以通过某些软件方法尝试解除锁定。
步骤一:在可以启动的Mac上创建一个可启动的安装介质或恢复盘。
步骤二:使用这个介质启动笔记本电脑,并在启动时按下“Command+R”进入Apple恢复模式。
步骤三:选择“终端”应用程序。
步骤四:输入“nvram-dboot-args”命令,然后按回车。
步骤五:重启电脑,理论上防拆标志应被清除。

注意事项
在操作过程中,务必小心谨慎,错误的BIOS设置可能会导致笔记本无法正常启动。
不同型号的笔记本电脑操作步骤可能会有所差异,请参照相应的用户手册或获取官方技术支持。
如果在过程中遇到问题,建议联系官方客服或者专业的维修人员进行咨询。
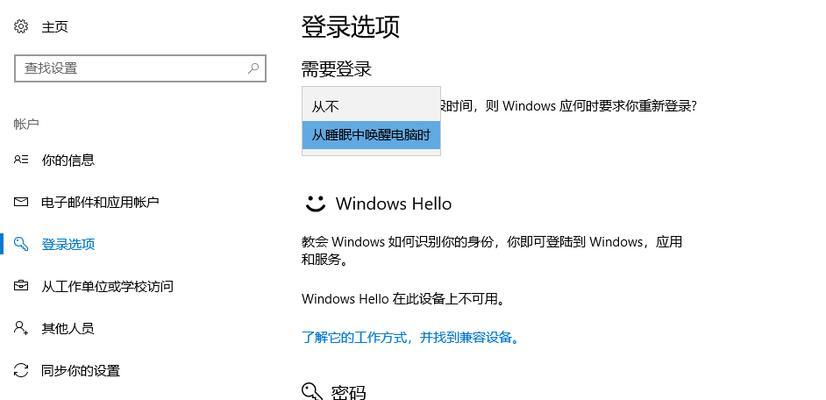
扩展阅读
笔记本防拆功能的原理及其对电脑安全性的意义。
对于非专业人士,推荐在专业人士指导下进行操作。
防拆功能虽然可以增加电脑的安全性,但也可能给维护和升级带来不便。
关闭笔记本电脑的防拆功能是解决特定问题的一种方法。在进行这些操作之前,确保你充分了解了笔记本的型号和相关风险。这篇文章提供了按照不同品牌关闭防拆功能的详细步骤,希望对您有所帮助。如果你有任何疑问,欢迎留言提问。
标签: #笔记本电脑









