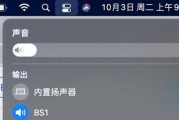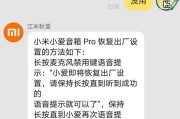在现代电子娱乐和工作环境中,音频设备的正确连接和使用对于获得最佳体验至关重要。但是,对于初学者来说,将发送控制器连接至电脑以传输声音可能会有些复杂。本篇文章提供详细的操作步骤,帮助您顺利实现声音的输出,并涵盖一些实用技巧和常见问题解答,帮助您全面掌握发送控制器与电脑连接声音的方法。
准备阶段:了解设备与需求
在进行连接之前,确保您已经具备以下要素:
一台运行中的电脑
发送控制器(如音视频制作中常用的MIDI控制器、游戏手柄等)
音频输出设备(例如外接扬声器或耳机)
音频输入线或无线连接选项
驱动程序(如需要)
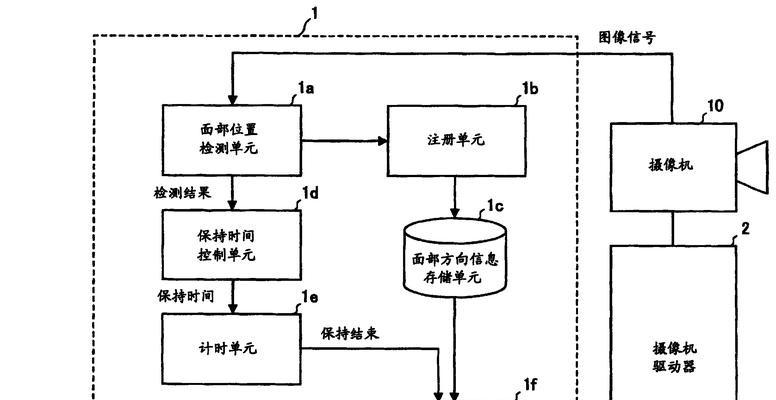
步骤1:检查连接设备的兼容性
确认您的控制器是否已经得到电脑系统的支持。大部分现代控制器通过USB接口连接,直接即插即用。但对于一些特定型号或老旧设备,可能需要额外的驱动程序。前往官方网站查找并下载相应的驱动程序。

步骤2:物理连接
1.将音频输出接口(如3.5mm音频线、USB音频接口)连接到发送控制器的输出端。
2.将音频输入接口连接到电脑的音频输入端。对于大多数现代电脑,这可能是耳机孔或专门的麦克风接口。
3.如果您的发送控制器支持无线连接,根据控制器的说明书进行配对和连接。

步骤3:软件设置
在硬件连接完成后,需要在电脑上进行一些软件层面的设置:
1.打开“控制面板”或“设置”中的“声音”选项。
2.在播放设备中,选择与发送控制器对应的输出设备作为默认设备。
3.在录制设备中,确保选择正确的输入设备(如果控制器包含麦克风或其他音频输入功能)。
4.进行音频设备的测试,确保声音可以正常输出和输入。
步骤4:音频接口的配置(如有必要)
如果您的发送控制器需要通过专业的音频接口连接:
1.安装音频接口的驱动程序。
2.打开音频接口自带的控制软件,进行音频通道和配置的调整。
3.在电脑声音设置中选择音频接口作为默认播放和录音设备。
步骤5:调试与优化
连接完成后,进行以下调试和优化步骤:
1.播放一些音频内容,检查声音输出是否正常。
2.尝试录制声音,确保输入质量符合预期。
3.调整系统音量和发送控制器上的音量,找到最佳平衡点。
4.如果存在声音延迟问题,调整缓冲大小(可能需要在音频接口软件或系统声音设置中进行)。
常见问题及解决方法
问题1:无法找到音频设备
确认所有线缆都已正确连接。
确认音频设备已开启,并有足够电源供应。
重启电脑或音频接口,有时候简单的重启可以解决识别问题。
问题2:声音有延迟
降低系统缓冲大小可以减少延迟,但可能牺牲一些稳定性。
检查电脑性能是否足够支持音频处理,必要时升级硬件。
使用专业的音频驱动程序,优化音频数据传输。
问题3:音量设置不正确
分别调整音频接口和电脑上的音量滑块,避免过载失真。
更新音频设备驱动程序,有时候这可以改善音量控制的兼容性。
实用技巧
使用高质量的音频线可以减少噪音干扰。
避免在连接设备时使用多个USB设备,以免互相干扰。
如果有多个音频输入或输出设备,选择“使用此设备作为默认设备”的选项,可确保音频数据正确路由。
通过这些步骤和技巧,可以确保您的发送控制器高效、稳定地与电脑连接,从而达到最佳的声音输出效果。无论您是音频专业人士还是普通用户,正确和有序地进行设备连接,都将为您带来更加顺畅和愉快的音频体验。
标签: #电脑声音