在使用笔记本电脑的过程中,我们有时候会遇到没有NumLock键的情况。NumLock键在一些应用中是非常重要的,比如用于数字输入或者在Excel中进行快捷操作。当我们的笔记本电脑没有这个键时,我们应该如何处理呢?
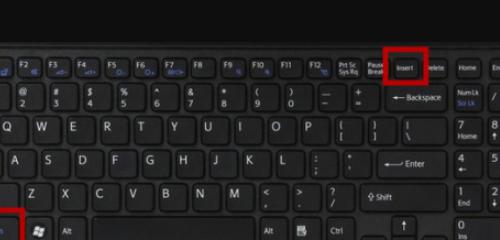
1.确定是否真的没有NumLock键
-检查键盘布局:有些笔记本电脑的NumLock键可能与其他功能键合并在一起,需要通过组合按键来启用。

-查找用户手册:找到笔记本电脑的用户手册,了解是否存在NumLock键以及如何操作。
2.使用虚拟键盘模拟NumLock键
-打开虚拟键盘:在Windows操作系统中,可以通过启动菜单中的“辅助功能”找到虚拟键盘。
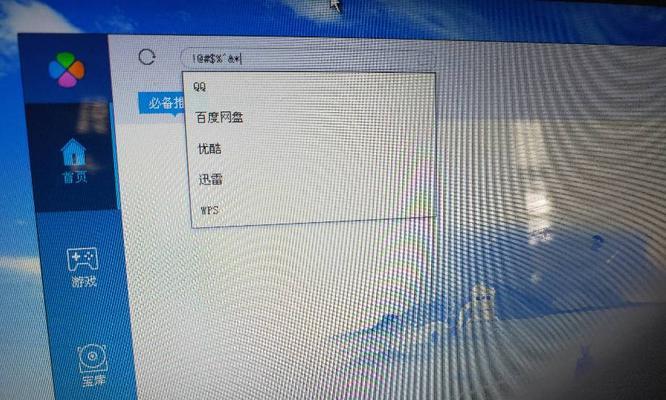
-启用NumLock:在虚拟键盘上找到NumLock键,点击启用。
3.使用外接键盘替代
-连接外接键盘:购买一个适配自己笔记本电脑接口的外接键盘,并将其连接到电脑上。
-使用NumLock键:通过外接键盘上的NumLock键来实现数字输入和快捷操作。
4.使用第三方软件模拟NumLock键
-搜索合适的软件:在互联网上搜索并下载能够模拟NumLock键的第三方软件。
-安装和配置:按照软件的安装和配置指南,将其运行在笔记本电脑上,模拟NumLock键的功能。
5.修改注册表设置
-谨慎操作:修改注册表可能对系统造成不可逆的损坏,建议在进行操作前备份重要数据。
-打开注册表编辑器:在开始菜单中搜索“regedit”,打开注册表编辑器。
-导航到相关键值:依次找到HKEY_CURRENT_USER\ControlPanel\Keyboard,找到InitialKeyboardIndicators键值并修改为2。
6.利用NumLock状态指示灯
-利用指示灯:有些笔记本电脑虽然没有NumLock键,但会在键盘上配备NumLock状态的指示灯。
-观察指示灯状态:通过观察指示灯的亮灭状态来确定NumLock是否开启。
7.使用快捷键替代NumLock键功能
-切换功能键:一些笔记本电脑可以通过组合按下Fn和其他键来模拟NumLock键的功能。
-查找快捷键:查找笔记本电脑的用户手册或者在线资源,找到相应的快捷键组合。
8.更新驱动程序和固件
-检查更新:前往笔记本电脑制造商的官方网站,检查是否有可用的驱动程序和固件更新。
-下载和安装:下载最新的驱动程序和固件,并按照安装指南进行更新。
9.咨询厂商支持
-联系厂商:如果以上方法无法解决问题,建议联系笔记本电脑的厂商客服寻求帮助。
-提供详细信息:向厂商提供笔记本电脑型号、操作系统版本等详细信息,让他们能够更好地理解问题并提供解决方案。
10.扩展功能键盘
-购买扩展键盘:在没有NumLock键的情况下,可以购买一个带有NumLock键的扩展功能键盘。
-连接和使用:将扩展功能键盘连接到笔记本电脑上,并使用其上的NumLock键。
11.检查BIOS设置
-进入BIOS:在开机时按下相应的按键(通常是Del或F2)进入BIOS设置界面。
-寻找NumLock选项:在BIOS设置界面中寻找与NumLock相关的选项,确保其处于启用状态。
12.切换操作系统
-考虑Linux系统:如果没有找到满意的解决方案,可以考虑尝试安装Linux操作系统,它通常提供更多的自定义选项。
13.了解应用程序的替代方案
-寻找替代软件:如果使用应用程序时需要NumLock键,可以寻找其他具有类似功能的替代软件。
-软件功能比较:对比不同的软件功能,并选择最适合自己需求的。
14.换购新笔记本电脑
-更新硬件:如果NumLock键对你来说非常重要,那么可以考虑购买一台新的笔记本电脑,确保它配备了NumLock键。
-选择合适型号:在购买新笔记本电脑时,要特别留意NumLock键的存在与否。
15.
当我们面临笔记本电脑没有NumLock键的情况时,有多种方法可以解决这个问题。通过虚拟键盘、外接键盘、第三方软件、修改注册表设置等方式,我们可以模拟或替代NumLock键的功能。同时,也可以考虑联系厂商支持、更新驱动程序和固件,或者选择替代软件等方案。最终,如果NumLock键对你来说非常重要,还可以考虑购买一台配备了NumLock键的新笔记本电脑。
标签: #笔记本电脑









