在日常使用电脑过程中,有时会遇到换了新的显示器后,鼠标移动时感觉不稳定,甚至出现飘飘现象的情况。这不仅会影响工作和娱乐体验,还可能引发眼部疲劳等问题。为了解决这一问题,本文将介绍如何调整显示器的刷新率以及鼠标的校准技巧,帮助用户摆脱显示器鼠标飘飘的困扰。

一、了解刷新率
1.刷新率是指显示器每秒钟重新绘制图像的次数,一般以赫兹(Hz)为单位表示。
2.显示器的刷新率越高,画面的稳定性和流畅度越好,但对显卡和处理器要求也更高。
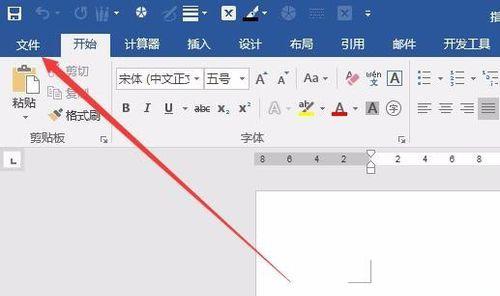
二、确认显示器和显卡支持的最大刷新率
3.打开计算机的显示设置,查看显示器和显卡支持的最大刷新率。
4.如果显示器和显卡支持较高的刷新率,可以尝试提高刷新率以解决鼠标飘飘问题。
三、调整显示器刷新率
5.进入显示设置,选择显示器的高级显示设置。

6.点击显示适配器属性,进入显卡的属性设置窗口。
7.在性能选项卡中,找到显示适配器首选项,点击更改设置。
8.在弹出的窗口中,选择“监视器”选项卡,查看并选择适合显示器的刷新率。
9.确认选择后,点击应用并重启电脑,查看是否鼠标飘飘问题得到解决。
四、鼠标校准
10.在任务栏搜索框中输入“鼠标”,打开鼠标设置。
11.在指针选项卡中,找到指针速度调节器,并将其移动到中间位置。
12.点击“附加指针选项”,进入附加鼠标选项窗口。
13.在指针选项卡中,将指针速度调节器的滑块向左边移动一点。
14.点击应用并关闭窗口,观察鼠标是否变得更为稳定。
五、定期清洁显示器与鼠标
15.显示器表面和鼠标的灰尘和污渍会影响其灵敏度和稳定性,定期使用清洁布进行清洁。
通过调整显示器的刷新率以及校准鼠标,可以有效解决换显示器鼠标飘飘的问题。同时,定期清洁显示器和鼠标也是保持稳定性的重要环节。在使用电脑时,我们应该注重这些细节,以提升使用体验并保护眼部健康。
标签: #显示器









