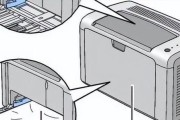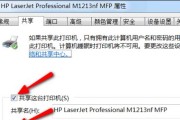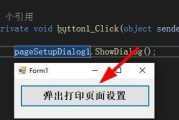打印机在工作过程中,经常会遇到显示错误暂停的问题,这可能导致打印任务无法继续进行。本文将介绍如何排除打印机故障,恢复其正常工作,帮助用户解决打印机显示错误暂停的困扰。

检查打印机连接状态
确认打印机与电脑或网络的连接是否正常。检查打印机的电源线和数据线是否牢固连接,并确保USB或网络线没有松脱。如果使用无线连接,确保无线网络信号稳定并且打印机与路由器之间的距离合适。
检查打印机墨盒或墨囊是否安装正确
打开打印机墨盒或墨囊的盖子,检查它们是否正确安装在打印机上。确保墨盒或墨囊紧密插入并锁定在位,没有松动或脱落。如果发现有问题,重新安装墨盒或墨囊,并确保它们与打印机兼容。

清理打印机喷头
打开打印机的盖子,查找打印头的位置。使用棉签蘸取少量清洁液,轻轻擦拭打印头上的墨水残留物或污渍。确保不要用力过猛,以免损坏打印头。完成后,用纸巾擦拭打印头周围的湿气,并等待几分钟使其完全干燥。
检查打印机纸张设置
打开打印机的纸盒或纸槽,检查纸张是否正确放置。确保纸张没有折叠、弯曲或堆积,也没有超过纸盒或纸槽的容量限制。根据需要调整纸张的位置和方向,并确保纸张与打印机的规格相匹配。
更新或重新安装打印机驱动程序
访问打印机制造商的官方网站,下载并安装最新的打印机驱动程序。旧的或不兼容的驱动程序可能会导致打印机出现错误暂停的问题。安装新的驱动程序后,重新启动电脑并尝试打印任务。
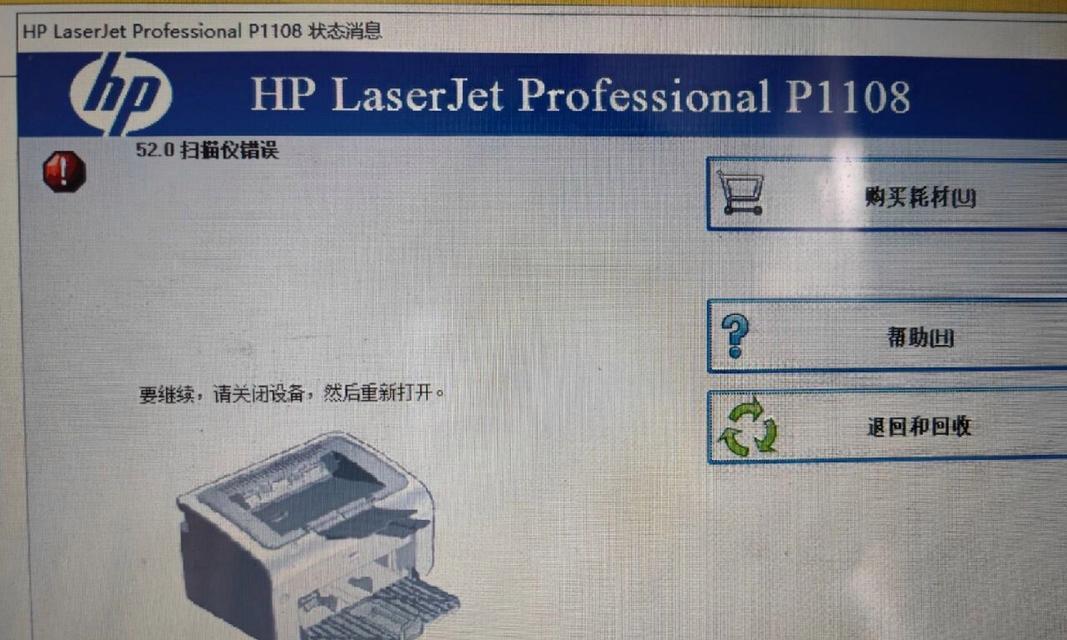
检查打印队列中的任务
在电脑的任务栏或系统托盘中找到打印机图标,右键点击打开打印队列。查看是否有未完成的打印任务或错误的打印任务,并将其取消或删除。清空打印队列后,重新尝试打印任务。
重启打印机和电脑
有时,重启打印机和电脑可以解决一些暂时的故障。关闭打印机和电脑的电源,等待几分钟后重新开启。重新启动后,尝试重新打印任务,看是否能够恢复正常工作。
检查打印机固件更新
访问打印机制造商的官方网站,查找打印机固件的最新版本。如果有新的固件可用,按照制造商提供的指导进行更新。更新固件可能修复一些已知的问题并提高打印机的稳定性。
检查打印机设置和驱动程序配置
在打印机设置和驱动程序配置中,确保选择了正确的纸张类型、纸张尺寸和打印质量。根据需要进行必要的调整,并保存更改后重新尝试打印任务。
检查打印机内部清洁
某些打印机具有清洁模式,可以自动清理打印头或其他内部部件。在打印机菜单或设置中找到清洁选项,并按照指示进行操作。执行内部清洁操作后,重新尝试打印任务。
联系打印机制造商技术支持
如果以上方法都无法解决问题,建议联系打印机制造商的技术支持团队寻求帮助。提供具体的错误信息和打印机型号,描述问题的详细情况,并跟随他们的指导进行进一步的故障排除。
检查打印机硬件故障
如果打印机经过多次尝试后仍然显示错误暂停,并且其他解决方法都无效,可能存在硬件故障。此时,建议将打印机送往专业的维修中心或联系厂商进行维修或更换。
定期维护和保养打印机
为了避免打印机显示错误暂停的问题,定期进行打印机的维护和保养是非常重要的。清洁打印头、调整纸张位置、更新驱动程序和固件等操作,可以帮助打印机保持良好的工作状态。
选择可靠的打印机品牌和型号
在购买打印机时,选择可靠的品牌和型号非常重要。一些不知名或劣质的打印机可能更容易出现故障和错误暂停的问题。通过阅读用户评价和咨询专业人士,选择适合自己需求的可靠打印机。
打印机显示错误暂停可能是由多种原因引起的,如连接问题、墨盒安装错误、打印头堵塞等。通过仔细排查并采取相应措施,大多数问题都可以解决。如果问题无法解决,请及时联系专业技术支持或维修中心,以获得更进一步的帮助。定期维护和保养打印机也能够有效预防出现错误暂停的情况,保持打印机的正常运作。
标签: #打印机