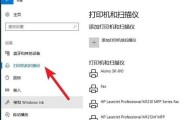IE浏览器作为一款常用的浏览器,经常用于打印网页内容。然而,有时候我们会遇到IE打印机脱机的问题,导致无法正常打印文件。为了帮助大家解决这一问题,本文将介绍一些实用的方法,以便快速解决IE打印机脱机状态。
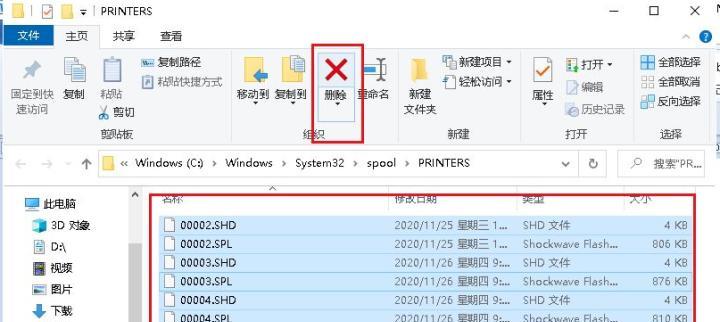
检查打印机连接与设置
1.确保打印机与电脑连接正常:检查打印机是否连接在电脑上,并确保连接稳固。
2.检查打印机是否设置为默认打印机:进入“控制面板”,选择“设备和打印机”,右键点击需要使用的打印机,选择“设置为默认打印机”。
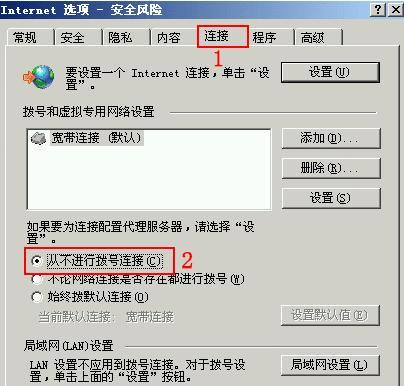
重新启动打印机和电脑
1.关闭打印机和电脑:先关闭打印机,然后关闭电脑。
2.等待片刻后重新启动:等待几分钟,然后重新启动打印机和电脑。
检查打印任务队列
1.清空打印任务队列:在打印机控制面板中,找到正在打印的文件,右键点击选择“取消打印”。
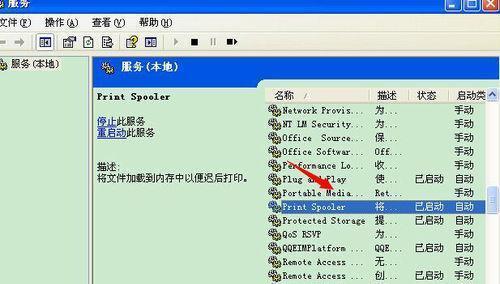
2.重新打印:重新选择需要打印的文件,右键点击选择“打印”。
检查打印机驱动程序
1.更新打印机驱动程序:打开设备管理器,找到打印机选项,右键点击选择“更新驱动程序”。
2.重新安装打印机驱动程序:如果更新后问题仍未解决,尝试卸载并重新安装打印机驱动程序。
检查网络连接
1.确保网络连接正常:检查网络连接是否稳定,并确保电脑与打印机在同一网络下。
2.尝试重新设置网络连接:重新连接打印机到网络或重新设置网络设置,然后尝试重新打印。
检查系统更新
1.查看系统是否有待安装的更新:打开系统设置,点击“更新和安全”,查看是否有待安装的更新。
2.安装系统更新:安装所有待安装的系统更新,并重新启动电脑。
检查防火墙和安全软件设置
1.暂时关闭防火墙和安全软件:右键点击防火墙或安全软件图标,选择“暂停保护”或“关闭防火墙”。
2.尝试重新打印文件:暂时关闭防火墙和安全软件后,重新尝试打印文件。
检查打印机状态
1.确保打印机纸张和墨水充足:检查打印机中的纸张是否充足,墨水是否已经用尽。
2.尝试重新启动打印机:关闭打印机,等待片刻后重新启动。
联系技术支持
1.寻求厂商技术支持:如果以上方法均无法解决问题,建议联系打印机厂商的技术支持,获取更专业的帮助。
IE打印机脱机状态是一个常见的问题,但通过检查打印机连接与设置、重新启动打印机和电脑、检查打印任务队列、检查打印机驱动程序、检查网络连接、检查系统更新、检查防火墙和安全软件设置、检查打印机状态以及联系技术支持等方法,我们可以有效地解决这个问题。希望本文提供的方法能够帮助到遇到IE打印机脱机问题的用户。
标签: #打印机脱机