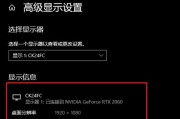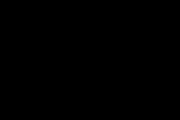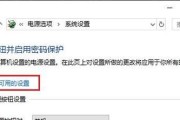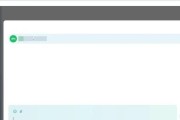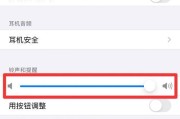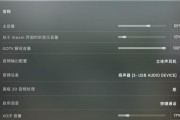电脑的时间是我们日常使用中非常重要的一个设置,准确的时间不仅能帮助我们安排日程,还能确保电脑正常运行。然而,由于各种原因,我们有时需要手动修改电脑的时间。本文将为大家介绍几种常见的修改电脑时间的方法,帮助您轻松解决时间设置的问题。
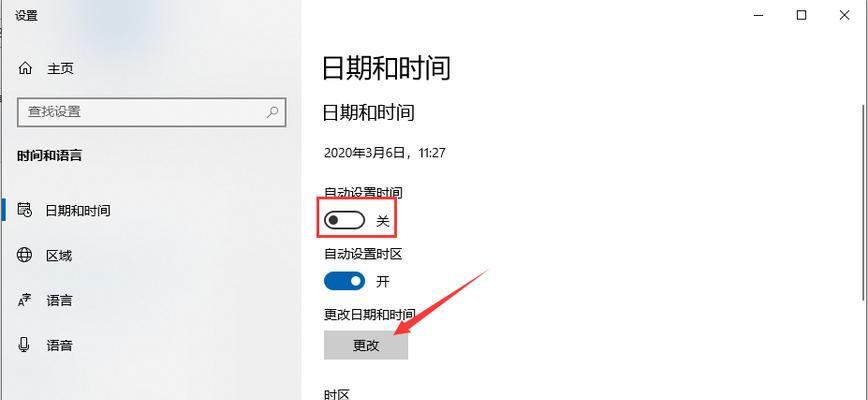
段落
1.系统时钟:了解电脑时间的来源
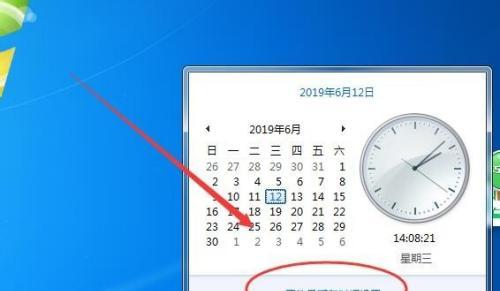
电脑的时间通常来源于系统时钟,系统时钟通过硬件设备定期更新,并与网络时间同步。了解这一点可以帮助我们更好地理解如何修改电脑的时间。
2.手动修改:常用的修改时间的方法
手动修改电脑的时间是最常见的方式之一。只需双击任务栏右下角的时间显示区域,进入日期和时间设置界面,然后选择合适的日期和时间进行修改即可。
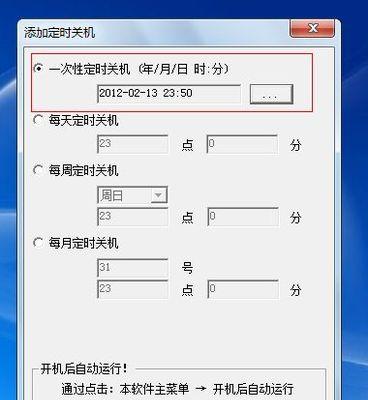
3.同步网络时间:确保电脑时间的准确性
为了确保电脑时间的准确性,我们可以选择同步网络时间。在日期和时间设置界面中,点击“InternetTime”选项卡,选择自动同步时间的选项,并选择合适的时间服务器。
4.通过控制面板修改:另一种修改电脑时间的方法
控制面板也提供了修改电脑时间的选项。只需打开控制面板,点击“时钟、语言和区域”选项,进入日期和时间设置界面,然后按照提示进行时间的修改。
5.使用命令行修改:适用于熟悉命令行操作的用户
对于熟悉命令行操作的用户,可以通过命令行来修改电脑的时间。打开命令提示符窗口,输入相应的命令即可实现时间的修改。
6.时间同步软件:一键同步电脑时间
除了系统自带的时间同步功能外,还有一些专门的时间同步软件可以帮助我们一键同步电脑时间。这些软件通常能够自动选择最佳的时间服务器,并定期进行时间同步。
7.BIOS设置:修改电脑硬件时钟
有时候,我们可能需要修改电脑的硬件时钟。这需要通过进入计算机的BIOS设置界面,并按照指示修改硬件时钟的设置。
8.修改时区:调整电脑所在地区的时间
如果我们跨越时区或者需要调整电脑所在地区的时间,可以通过修改时区来实现。在日期和时间设置界面中,点击“更改时区”选项,选择合适的时区即可。
9.自动调整夏令时:适应不同时区的时间变化
夏令时是一种根据季节变化而调整时间的制度,为了适应夏令时的变化,我们可以在日期和时间设置界面中勾选“自动调整夏令时”选项。
10.错误时间修复:解决电脑时间错误的问题
如果电脑的时间错误,可能导致一些应用程序无法正常工作。在日期和时间设置界面中,点击“更改日期和时间”选项,然后进行手动修改或同步网络时间的操作来修复错误时间。
11.时间设置注意事项:避免时间设置带来的问题
在修改电脑时间时,需要注意一些细节。避免频繁修改时间、确保选择正确的时区等,以避免可能出现的问题。
12.时间同步失败处理:解决网络同步时间失败的情况
有时候,由于网络问题或其他原因,电脑的时间同步可能会失败。我们可以通过检查网络连接、更换时间服务器等方法来解决这个问题。
13.设置定时提醒:利用电脑时间进行定时提醒
电脑的时间设置不仅可以帮助我们安排日程,还可以设置定时提醒。在日期和时间设置界面中,点击“设置定时提醒”选项,按照提示进行设置。
14.多系统时间统一:解决多系统时间不一致的问题
在多系统环境中,不同系统的时间可能不一致,这会给我们使用带来一些困扰。通过修改主操作系统的时间,然后在其他操作系统中进行时间同步,可以解决多系统时间不一致的问题。
15.与建议:灵活运用各种方法修改电脑时间
修改电脑时间是一项简单实用的技能。我们可以根据不同情况,选择合适的方法来修改电脑的时间。灵活运用这些方法,可以确保电脑时间的准确性,提高工作效率。
通过本文的介绍,我们了解了几种常见的修改电脑时间的方法,包括手动修改、同步网络时间、控制面板修改、命令行操作、使用时间同步软件等。同时,我们还了解到了一些注意事项和解决常见问题的方法。希望本文能够帮助大家解决电脑时间设置的困惑,确保电脑时间的准确性和稳定性。
标签: #电脑