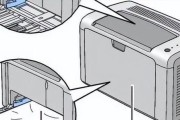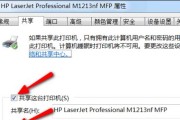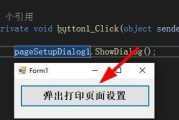在现代办公环境中,打印机是不可或缺的设备之一。而为了能够正常使用打印机,我们有时需要修改其IP地址。本文将为您详细介绍如何修改打印机的IP地址,让您能够轻松应对各种网络环境的需求。
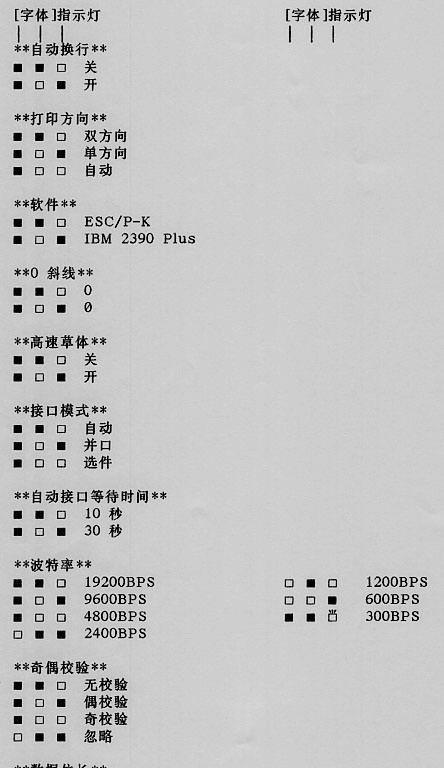
一:准备工作
在修改打印机IP地址之前,您需要确保拥有管理员权限以及正确的网络设置。确保您已经连接到了正确的网络,并了解您的打印机型号和品牌。同时,准备好一台电脑作为配置工具。
二:查找打印机IP地址
您需要找到打印机的当前IP地址。在打印机的控制面板上找到“网络设置”或类似的选项,查找当前的IP地址。如果找不到,请参考打印机的用户手册或官方网站,以了解如何查找IP地址。
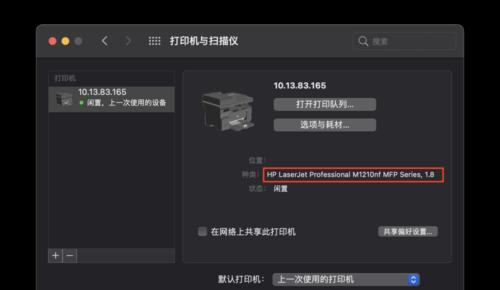
三:登录打印机管理界面
打开电脑的浏览器,输入当前的打印机IP地址,并在地址栏中按下回车键。这将带您进入打印机的管理界面。通常,您需要输入用户名和密码才能登录,这些信息通常可以在打印机的用户手册中找到。
四:寻找网络设置选项
一旦成功登录打印机管理界面,寻找并点击“网络设置”或类似的选项。这个选项可能位于不同的位置,具体取决于打印机型号和品牌。在找到后,点击进入网络设置界面。
五:选择手动IP配置
在网络设置界面中,您可能会看到两种IP配置选项:动态IP和静态IP。选择静态IP,以便手动配置新的IP地址。这将确保您的打印机在网络中的IP地址保持不变。
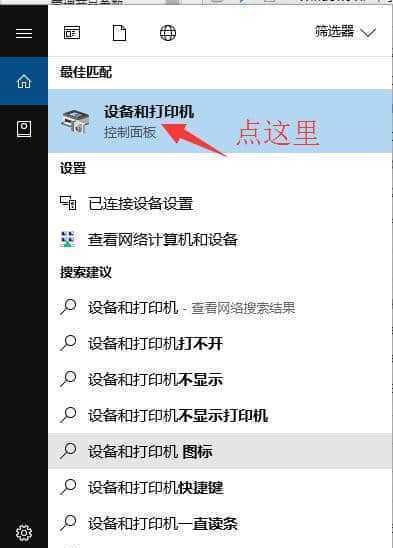
六:输入新的IP地址
在静态IP配置选项下,您将看到一些输入框,用于设置新的IP地址。在合适的输入框中输入新的IP地址,并确保它与您的网络环境兼容。同时,还要注意不要与其他设备的IP地址发生冲突。
七:设置子网掩码和网关
除了设置新的IP地址外,您还需要设置子网掩码和网关。子网掩码用于确定网络中的IP地址范围,而网关则是您网络中的主要入口。确保这些设置与您的网络环境一致。
八:保存并应用新的设置
在完成IP地址、子网掩码和网关的设置后,寻找保存或应用设置的选项,并点击以生效。打印机将重新启动并应用新的网络设置。请耐心等待,不要中断这个过程。
九:检查新的IP地址是否生效
重新连接到您的打印机管理界面,使用新的IP地址登录。如果能够成功登录,说明新的IP地址已经生效。如果无法登录,您可能需要重新检查您的设置,确保没有输入错误。
十:测试打印机是否正常工作
现在,尝试打印一份测试页面,确保打印机能够正常工作。如果测试页面顺利打印出来,说明您成功地修改了打印机的IP地址。如果未能正常工作,请重新检查您的设置并确保正确。
十一:关于重启路由器的注意事项
如果您的打印机与路由器连接,并且在修改IP地址后无法正常工作,请考虑重启路由器。有时候,路由器需要重新分配IP地址才能适应新的网络设置。
十二:常见问题及解决方法
在修改打印机IP地址的过程中,可能会遇到一些常见问题。忘记管理员密码、找不到网络设置选项等。在这种情况下,请参考打印机的用户手册或联系厂家获取帮助。
十三:注意事项和安全性考虑
在修改打印机IP地址时,务必小心谨慎。确保您具备足够的技术知识,并且理解您的网络环境。保护好您的管理员密码,以防止未经授权的访问和滥用。
十四:备份网络设置
一旦成功修改打印机的IP地址,建议您备份当前的网络设置。这样,如果以后需要恢复到之前的配置,您可以直接导入备份文件,而无需重新设置。
十五:
通过本文的指导,您应该已经学会了如何修改打印机的IP地址。这个过程可能需要一些技术知识和耐心,但一旦掌握,您将能够轻松应对各种网络环境需求。记住,修改IP地址时要小心谨慎,并保护好管理员密码。祝您成功!
标签: #打印机