电脑屏幕无法满屏是一种常见的显示异常问题,可能会影响用户的使用体验。本文将介绍一些解决方法,帮助您调整电脑屏幕的分辨率,以使其能够满屏显示。
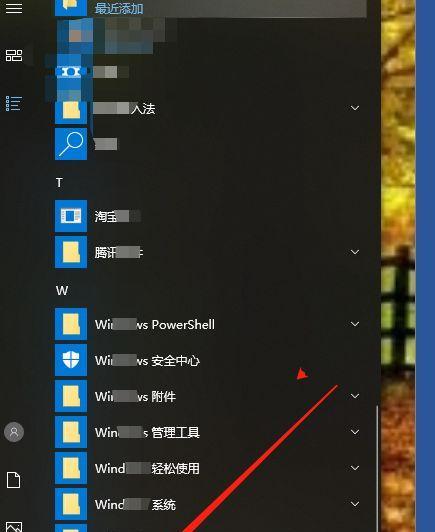
1.检查分辨率设置:
-打开“控制面板”并找到“显示”选项。
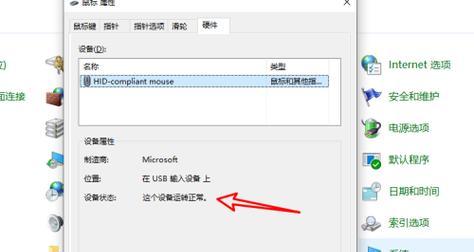
-在“显示设置”中,查看并调整分辨率设置,选择合适的分辨率以实现满屏显示。
2.更新显卡驱动程序:
-打开设备管理器,找到并展开“显示适配器”。

-右击显卡名称,选择“更新驱动程序软件”。
-根据提示完成驱动程序的更新,然后重新启动电脑。
3.调整屏幕缩放比例:
-打开“控制面板”并找到“显示”选项。
-在“显示设置”中,调整屏幕缩放比例,尝试不同的设置来查看是否能够满屏显示。
4.重置显示设置:
-在“控制面板”中找到“显示”选项,选择“更改显示设置”。
-在“显示设置”中,选择“高级显示设置”。
-点击“重置”按钮,然后重新启动电脑。
5.检查显示器驱动程序:
-打开设备管理器,找到并展开“显示器”。
-右击显示器名称,选择“更新驱动程序软件”。
-根据提示完成驱动程序的更新,然后重新启动电脑。
6.使用自动调整功能:
-如果显示器支持自动调整功能,按下显示器上的相应按键来进行自动调整。
-这将帮助显示器适应输入信号并实现满屏显示。
7.修改注册表设置:
-警告:修改注册表前请备份数据以防数据丢失。
-在开始菜单中搜索“regedit”并打开注册表编辑器。
-导航至HKEY_CURRENT_CONFIG\Display\Settings键。
-右击“Settings”键,选择“删除”,然后重新启动电脑。
8.检查电缆连接:
-确保电缆连接稳固无松动,尝试重新插拔连接线。
-如果使用的是VGA或HDMI线,请确保连接头部没有损坏或脏污。
9.使用图形驱动程序控制面板:
-打开图形驱动程序控制面板(通常通过右击桌面空白处访问)。
-在控制面板中,查找并调整分辨率、比例或缩放选项,以实现满屏显示。
10.检查操作系统更新:
-更新操作系统以获取最新的修复程序和驱动程序,这可能有助于解决显示问题。
11.重置显示器设置:
-打开图形驱动程序控制面板,找到“显示”或“显示器”选项。
-点击“恢复默认值”或类似选项来重置显示器设置。
12.安装正确的显卡驱动程序:
-访问显卡制造商的官方网站,下载并安装适合您显卡型号的正确驱动程序。
13.咨询专业技术支持:
-如果以上方法无法解决问题,建议咨询电脑制造商或专业技术支持人员以获取进一步的帮助。
14.重新安装操作系统:
-如果以上方法都无效,最后的解决方法可能是重新安装操作系统。
15.
-电脑屏幕无法满屏显示可能是由于分辨率设置、显卡驱动程序、屏幕缩放比例等原因引起的。
-检查和调整这些设置可以帮助解决显示异常问题。
-如果问题仍然存在,可以尝试重置显示设置、更新驱动程序、检查连接线等方法。
-如仍无法解决问题,建议咨询专业技术支持。
标签: #怎么办









