作为Windows操作系统的用户,我们经常需要截取屏幕上的内容,用于工作、学习或分享。而使用快捷键是最高效的方式之一,本文将介绍如何设置Windows截屏快捷键,帮助读者简化操作,提升效率。
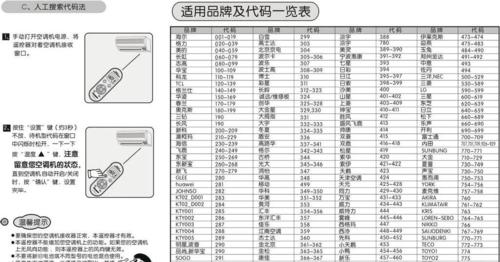
一、如何设置Windows系统的截屏快捷键
在本节中,我们将详细介绍如何在Windows系统中设置截屏快捷键。通过自定义快捷键,可以方便地启动截屏功能。
二、选择合适的截屏快捷键
在本节中,我们将探讨如何选择合适的截屏快捷键。根据个人习惯和工作需求,选择一个易于记忆且不与其他快捷键冲突的组合。
三、常用的Windows截屏快捷键
在本节中,我们将介绍一些常用的Windows截屏快捷键,并详细说明它们的功能。这些快捷键可以满足大部分用户的截屏需求。
四、使用快捷键进行全屏截图
在本节中,我们将详细介绍使用快捷键进行全屏截图的步骤。通过简单的按键组合,可以快速捕捉整个屏幕的内容。
五、使用快捷键进行窗口截图
在本节中,我们将介绍使用快捷键进行窗口截图的方法。通过选择窗口并按下特定的组合键,可以轻松地截取特定窗口的内容。
六、使用快捷键进行区域截图
在本节中,我们将详细介绍如何使用快捷键进行区域截图。通过选择屏幕上的特定区域并按下组合键,可以准确地截取所需的内容。
七、使用快捷键进行延时截图
在本节中,我们将探讨如何使用快捷键进行延时截图。这对于需要在一定时间后进行截图的场景非常有用,例如需要在弹出菜单或动画结束后截取内容。
八、自定义Windows截屏快捷键
在本节中,我们将介绍如何自定义Windows截屏快捷键。通过自定义,您可以根据个人偏好或工作流程,设置适合自己的截屏快捷键。
九、常见问题与解决方案
在本节中,我们将回答一些读者可能遇到的常见问题,并提供相应的解决方案。这些问题包括快捷键无法生效、快捷键冲突等。
十、截屏软件vs.截屏快捷键
在本节中,我们将比较截屏软件和截屏快捷键的优缺点。通过了解两者的特点,读者可以选择适合自己的截屏方式。
十一、Windows截屏技巧与建议
在本节中,我们将分享一些Windows截屏的技巧与建议。这些技巧可以帮助读者更加高效地利用截屏功能,提升工作效率。
十二、截屏后的编辑与保存
在本节中,我们将介绍截屏后的编辑与保存方法。这些方法包括添加标注、裁剪图像以及保存为常见格式等。
十三、截屏功能在不同Windows版本中的差异
在本节中,我们将比较不同Windows版本中截屏功能的差异。读者可以了解自己所使用的Windows版本是否支持特定的截屏快捷键。
十四、截屏功能的其他应用场景
在本节中,我们将探讨截屏功能的其他应用场景。除了常规的截屏需求外,还有一些创新的用法,可以帮助读者发挥更多的想象力。
十五、
通过本文的介绍,我们了解了Windows截屏快捷键的设置和使用方法。使用快捷键可以方便地截取屏幕内容,提升工作效率。希望本文对读者能有所帮助,并能在日常使用中更好地利用截屏功能。
提高工作效率
在日常工作和学习中,我们经常需要截取屏幕的内容,并且以图片的形式保存下来。Windows系统提供了多种截屏快捷键设置,让我们可以轻松、高效地进行屏幕捕捉。本文将介绍Windows系统中常用的截屏快捷键设置,帮助读者提高工作效率。
Alt+PrintScreen:截取当前窗口
通过使用Alt+PrintScreen快捷键组合,可以截取当前活动窗口的内容。按下这组快捷键后,截图将会自动复制到剪贴板,然后我们可以将其粘贴到任意图片编辑软件中进行保存。
Windows+PrintScreen:全屏截图
使用Windows+PrintScreen快捷键组合,可以全屏截取当前屏幕内容,并直接将截图保存到计算机的“图片”文件夹中的“截图”文件夹中。这种方式非常方便,截图保存路径一目了然。
Windows+Shift+S:自定义区域截图
Windows系统最新的更新中,提供了一个便捷的自定义区域截图快捷键设置,即Windows+Shift+S。按下这组快捷键后,屏幕会变暗,鼠标变成一个十字形的十字线。我们可以按住鼠标左键并拖动,选择需要截取的区域,然后释放鼠标左键即可完成截图。
Windows+G:游戏截图
针对喜欢在Windows系统中玩游戏的用户,Windows系统提供了一个特殊的游戏截图快捷键设置,即Windows+G。按下这组快捷键后,系统会弹出一个游戏栏,在该栏中我们可以点击“截图”按钮进行游戏截图,并保存到计算机中。
Ctrl+PrintScreen:复制屏幕截图
通过使用Ctrl+PrintScreen快捷键组合,我们可以直接将整个屏幕的截图复制到剪贴板中。这意味着我们可以在任意应用程序中粘贴并保存截图,非常方便。
Alt+Windows+PrintScreen:高对比度截图
对于视力有问题的用户,Windows系统提供了一个高对比度截图快捷键设置,即Alt+Windows+PrintScreen。按下这组快捷键后,系统会将当前屏幕以高对比度的形式截图,并自动保存到计算机中。
Windows+H:屏幕截图和共享
Windows系统还提供了一个屏幕截图和共享的快捷键设置,即Windows+H。按下这组快捷键后,系统会自动进行屏幕截图,并弹出共享菜单,我们可以选择需要共享的应用程序进行操作。
Windows+VolumeDown(音量减):平板电脑截图
针对使用平板电脑的用户,Windows系统提供了一个特殊的平板电脑截图快捷键设置,即Windows+VolumeDown(音量减)。按下这组快捷键后,系统会自动进行截图,并将截图保存到计算机中。
Windows+Alt+PrintScreen:多显示器截图
对于使用多显示器的用户来说,Windows系统也提供了一个特殊的多显示器截图快捷键设置,即Windows+Alt+PrintScreen。按下这组快捷键后,系统会同时截取所有显示器的内容,并将截图保存到计算机中。
Windows+PrtScn:定制截图存储路径
通过使用Windows+PrtScn快捷键组合,我们可以定制截图的存储路径。按下这组快捷键后,系统会弹出一个对话框,我们可以选择存储截图的文件夹路径,并进行设置。
Shift+Windows+S:快速截取矩形区域
使用Shift+Windows+S快捷键组合,可以快速截取屏幕上的矩形区域。按下这组快捷键后,屏幕会变暗,鼠标会变成一个十字形的十字线。我们可以按住鼠标左键并拖动,选择需要截取的矩形区域,然后释放鼠标左键即可完成截图。
Windows+Shift+PrintScreen:切换截图模式
通过使用Windows+Shift+PrintScreen快捷键组合,可以在截图模式之间进行快速切换。按下这组快捷键后,系统会在全屏截图和当前窗口截图之间进行切换。
Windows+L:截取锁定屏幕
使用Windows+L快捷键组合,可以在锁定屏幕状态下进行截图。按下这组快捷键后,系统会自动进行截图,并将截图保存到计算机中。
Windows+Tab:截取任务视图
通过使用Windows+Tab快捷键组合,我们可以截取当前任务视图的内容。按下这组快捷键后,系统会自动进行截图,并将截图保存到计算机中。
Windows+V:查看剪贴板历史
通过使用Windows+V快捷键组合,我们可以查看剪贴板的历史记录。这包括之前复制的截图内容,可以方便我们进行截图的整理和管理。
通过合理设置Windows系统中的截屏快捷键,我们可以快速、高效地进行屏幕捕捉和截图操作。这些截屏快捷键不仅提高了工作效率,还使得屏幕捕捉变得更加方便和灵活。尝试使用这些快捷键,让我们的工作和学习更加高效便捷吧!
标签: #空调代码









