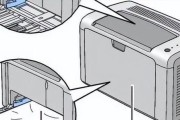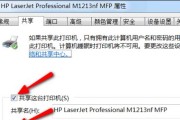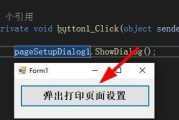随着科技的发展,打印机已成为我们生活中不可或缺的一部分。然而,在使用打印机时,我们有时会遇到一些问题,比如打印机页面缩放无效的情况。这给我们的日常工作和生活带来了一定的困扰。本文将介绍如何解决打印机页面缩放无效的问题,并给出一些实用的建议和技巧。
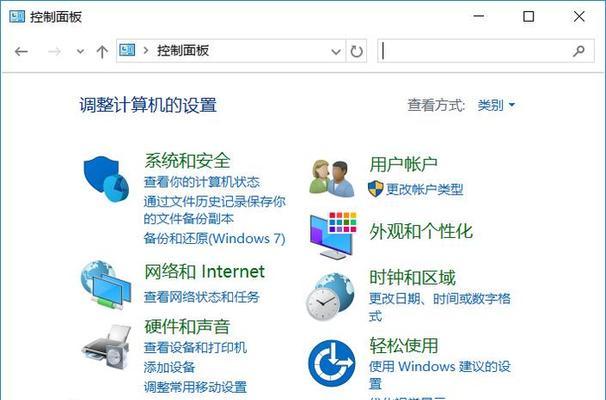
1.检查软件设置
-打印机驱动软件:打开打印机驱动软件,并确保在页面设置中选择了正确的页面缩放选项。
-打印预览软件:在使用打印预览软件时,可以尝试在软件界面中调整页面缩放比例,然后再进行打印。
2.检查硬件设置
-打印机控制面板:按下打印机上的设置按钮或菜单键,进入控制面板设置页面。在相关设置中查找并确认页面缩放选项是否正确设置。
-纸张尺寸调整:确保使用的纸张尺寸与打印机设置一致,避免因纸张尺寸不匹配而导致页面缩放无效。
3.更新打印机驱动程序
-可能是由于打印机驱动程序过旧或损坏导致页面缩放无效。前往打印机制造商的官方网站,下载最新的驱动程序并安装。
4.重启打印机和计算机
-有时候,打印机或计算机长时间运行后会出现一些问题。尝试先关闭打印机和计算机,然后再重新启动,看是否能够解决页面缩放无效的问题。
5.清理打印机内部
-打印机内部的灰尘和杂质可能会影响打印质量和页面缩放功能。定期清理打印机内部,特别是与纸张进给相关的部件,可以提高打印质量并解决页面缩放无效的问题。
6.检查打印设置
-在打印时,选择正确的页面缩放选项。在打印对话框中,通常会提供“自适应”、“实际大小”、“适合纸张”等选项,根据需要进行选择。
7.检查文档格式
-有时候,文档本身的格式问题也会导致页面缩放无效。检查文档的页面设置和格式是否正确,并根据需要进行调整。
8.使用专业打印软件
-如果遇到打印机页面缩放无效的问题频繁发生,可以考虑使用专业的打印软件。这些软件通常提供更多的打印设置选项,能够更好地适应各种打印需求。
9.联系打印机制造商或技术支持
-如果以上方法都无法解决问题,建议联系打印机制造商或技术支持寻求进一步帮助。他们可能能够提供更专业的解决方案或推荐更适合的操作方法。
10.保持软件和驱动程序更新
-时刻保持打印机驱动程序和相关软件的更新是解决页面缩放无效问题的重要步骤。及时安装新版本的驱动程序和软件,可以修复一些已知的问题和缺陷,提高打印机的性能和兼容性。
11.重新安装打印机驱动程序
-如果打印机页面缩放无效问题无法解决,可以尝试重新安装打印机驱动程序。先卸载原有的驱动程序,然后重新下载并安装最新版本的驱动程序。
12.检查打印机固件更新
-一些打印机问题可能是由于固件过旧或有缺陷导致的。前往打印机制造商的官方网站,查找并下载最新的固件更新,然后按照说明进行安装。
13.检查操作系统设置
-在某些情况下,操作系统的设置可能会影响打印机的页面缩放功能。确保操作系统的显示设置和缩放比例正确配置。
14.借助第三方工具
-有些第三方工具和软件可以帮助调整页面缩放,解决打印机页面缩放无效问题。根据个人需求和打印机型号,选择适合的工具进行尝试。
15.检查打印机硬件故障
-如果经过以上所有方法仍无法解决问题,可能是由于打印机硬件故障导致的。建议将打印机送修或更换新设备。
打印机页面缩放无效是我们在使用打印机时常遇到的问题之一。通过检查软件设置、硬件设置、更新驱动程序、清理内部、调整打印设置等一系列方法,我们可以解决这个问题。如果问题依然存在,可以考虑联系制造商技术支持或寻求专业帮助。保持软件和驱动程序的更新也是预防此问题的重要步骤。如果问题仍无法解决,有可能是打印机存在硬件故障,需要进行维修或更换设备。
如何有效地调整打印机页面缩放设置
在使用打印机的过程中,我们经常会遇到页面缩放的问题。然而,有时候我们会发现无论如何调整,打印机的页面缩放设置都无效。这不仅浪费了我们的时间,还影响了工作的进展。本文将介绍如何解决打印机页面缩放无效的问题,让我们能够轻松地调整打印机页面的大小。
一:检查打印机驱动程序
-确保已安装最新版本的打印机驱动程序。
-打开设备管理器,查看是否有与打印机相关的驱动程序出现问题。
-如有问题,请下载并安装正确的驱动程序。
二:确认应用程序设置
-在打印预览界面中检查应用程序的打印设置。
-确保页面缩放选项没有被禁用或设置为默认值。
-如果有其他自定义设置,请恢复到默认设置以测试页面缩放是否有效。
三:重新启动打印机和计算机
-有时,简单地重新启动打印机和计算机可以解决页面缩放无效的问题。
-关闭打印机和计算机,等待几分钟后再重新启动。
四:检查页面设置
-在打印机设置中检查页面的纸张类型和大小是否正确设置。
-确保与应用程序的页面设置相匹配。
五:清理打印机
-打印机内部可能有灰尘或碎纸等杂物,导致页面缩放无效。
-使用适当的清洁工具和方法,仔细清理打印机内部。
六:调整缩放选项
-检查打印机设置中的页面缩放选项,确保已启用。
-尝试调整缩放级别,然后测试打印是否生效。
七:使用默认打印设置
-如果之前进行了自定义的打印设置,尝试恢复到默认设置。
-默认设置可能会重置打印机的页面缩放选项。
八:更新打印机固件
-检查打印机制造商的官方网站,查找最新的固件更新。
-下载并安装最新的固件,以修复可能影响页面缩放的错误。
九:使用其他应用程序进行打印
-尝试使用不同的应用程序进行打印,以确定问题是否与特定应用程序相关。
-如果其他应用程序可以正常打印,可能需要重新安装有问题的应用程序。
十:检查电脑设置
-确保计算机的显示设置与打印机的页面缩放需求相匹配。
-适当调整计算机的分辨率和缩放级别,以获得最佳的打印效果。
十一:联系打印机制造商
-如果尝试了以上方法仍然无效,建议联系打印机制造商的技术支持团队。
-提供详细的问题描述和使用情况,以便他们能够给予准确的解决方案。
十二:寻求专业帮助
-如果无法解决问题,可以考虑请专业人士帮助。
-打印机维修中心或技术支持人员可能会提供更深入的故障排除和修复方法。
十三:备份重要文档
-在尝试任何修复方法之前,建议备份所有重要的文档和文件。
-避免因修复过程中的意外损坏而造成数据丢失。
十四:避免未经授权的修改
-不要未经授权地修改打印机的设置或驱动程序。
-这可能导致进一步的问题,并且可能使保修无效。
十五:
-解决打印机页面缩放无效的问题可能需要尝试多种方法。
-从检查驱动程序和应用程序设置,到清理打印机和调整缩放选项,我们可以逐步排除可能的原因。
-如果仍无法解决问题,请寻求专业帮助以确保打印机正常工作。
通过本文的方法,我们可以解决打印机页面缩放无效的问题。重要的是要逐步排除可能的原因,并根据具体情况采取相应的解决方法。如果仍然遇到困难,请不要犹豫,寻求专业帮助以确保打印机恢复正常运行。
标签: #打印机