电脑显示器的亮度和对比度对于使用者的视觉体验至关重要。在使用过程中,如果亮度太高或对比度不合适,可能会造成眼睛疲劳或观看体验不佳。正确调整电脑显示器的亮度和对比度非常重要。本文将详细介绍如何进行电脑显示器的暗调整。
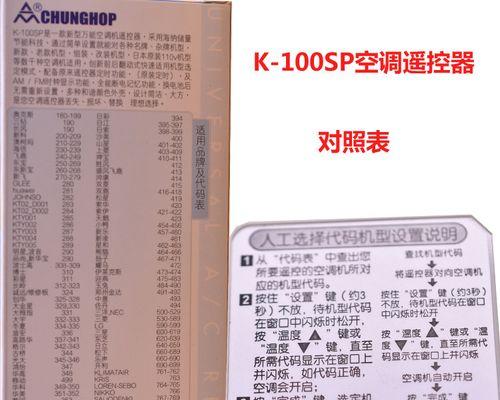
确定暗调整的需求
在开始调整电脑显示器的亮度和对比度之前,首先要明确自己的需求。根据使用环境和个人喜好,判断是想要亮度较暗的画面还是亮度较亮的画面。
了解电脑显示器的功能按钮
大部分电脑显示器都配有一些功能按钮,用于调整亮度、对比度等参数。这些按钮通常位于显示器的下方或侧面,并标有相应的图标。需要了解这些功能按钮及其对应的操作方法,以便进行相应的调整。
调整亮度
1.打开电脑显示器,确保其连接正常。
2.找到显示器上的亮度调节按钮,通常是一个太阳或者灯泡的图标。
3.点击或旋转亮度调节按钮,逐渐调整亮度。观察屏幕上的变化,直到达到理想的亮度。
调整对比度
1.找到显示器上的对比度调节按钮,通常是一个对比度标识的图标。
2.点击或旋转对比度调节按钮,逐渐调整对比度。观察屏幕上的变化,直到达到理想的对比度。
使用操作系统进行调整
除了使用显示器本身的功能按钮外,也可以通过操作系统进行亮度和对比度的调整。在Windows操作系统中,打开"显示设置",可以找到相关的选项进行调整。在Mac操作系统中,打开"显示"偏好设置,也可以找到相应选项进行调整。
使用第三方工具进行调整
如果操作系统自带的调整选项无法满足需求,还可以考虑使用第三方工具进行亮度和对比度的调整。市面上有许多免费或付费的软件可供选择,可以根据个人喜好进行尝试。
尝试调整后的效果
在调整完电脑显示器的亮度和对比度之后,要及时观察调整后的效果。打开一些常用的软件和网页,观察画面的清晰度和舒适度,根据个人感受再次进行微调。
注意眼睛保护
在使用电脑显示器时,应注意眼睛的保护。长时间盯着过亮或过暗的屏幕可能会导致视觉疲劳。建议每隔一段时间休息一下眼睛,并保持适当的亮度和对比度,以减轻眼睛的负担。
适应个人环境
根据个人使用电脑的环境和光线条件,调整电脑显示器的亮度和对比度。如果使用环境比较暗或者光线较弱,可以适当降低亮度,增加对比度;如果使用环境比较亮或者光线较强,可以适当提高亮度,减小对比度。
参考其他用户的经验
可以参考其他用户的经验,了解他们对于电脑显示器亮度和对比度调整的方法和技巧。在各大科技论坛或社交媒体平台上,都有很多用户分享自己的调整经验和技巧。
注意显示器的使用寿命
调整电脑显示器的亮度和对比度时,要注意不要设置得太过于暗或者亮,这样可能会影响显示器的使用寿命。合理的亮度和对比度可以延长显示器的寿命,并保证更好的使用体验。
定期进行校准
建议定期进行电脑显示器的亮度和对比度校准。随着时间的推移,显示器的参数可能会发生变化,定期校准可以保持画面的质量,并获得更好的视觉效果。
遵循厂商指南
在调整电脑显示器亮度和对比度时,应该参考厂商提供的指南或手册。不同品牌和型号的显示器可能有不同的调整方法和建议,按照厂商的指导进行调整可以获得更好的效果。
遵循个人感受
最重要的是,要根据个人的感受进行调整。每个人对于亮度和对比度的喜好可能不同,所以要根据自己的感觉来进行调整,以获得最佳的视觉效果。
通过本文的介绍,我们了解了电脑显示器暗调整的详细步骤。通过调整亮度和对比度,我们可以获得更好的视觉体验和更舒适的使用环境。在调整过程中,要注意眼睛的保护,并遵循个人喜好和厂商的指导,以获得最佳的效果。
教你轻松调整电脑显示器的亮度和对比度
在使用电脑时,合适的显示器亮度和对比度可以提高图像质量,为用户带来更好的视觉体验。本文将详细介绍如何调整电脑显示器的暗度,帮助读者轻松实现最佳的图像效果。
了解亮度和对比度的概念
亮度是指图像显示的明亮程度,对比度则是指图像中亮度差的大小。了解这两个概念对于正确调整显示器暗度至关重要。
查找并打开显示器菜单
需要找到并打开你的电脑显示器菜单。一般来说,菜单按钮位于显示器前下方或侧边,具体位置可能因显示器品牌和型号而有所不同。
进入菜单后选择“图像”选项
一旦进入显示器菜单,浏览选项以寻找“图像”或类似选项。这个选项通常用来调整亮度和对比度等显示参数。
调整亮度参数
在“图像”选项中,找到亮度相关的调整选项。使用菜单按钮上下左右的控制键,调整亮度至你理想的水平。注意,亮度过高可能会导致图像过曝,亮度过低则会使图像过暗。
调整对比度参数
接下来,继续在“图像”选项中寻找对比度相关的调整选项。使用菜单按钮控制键,调整对比度至合适的水平。适当的对比度可以提高图像细节和色彩饱和度。
校准显示器
现在,你已经调整了亮度和对比度,可以通过校准显示器来确保图像的准确性。打开计算机的控制面板,在“外观与个性化”或类似选项中找到“显示器校准”。
按照提示进行校准
根据屏幕上的提示,依次选择适合你的显示器的亮度、对比度、色彩饱和度和色彩平衡等参数。确保校准过程中的环境光线适中。
保存并应用校准结果
完成校准后,点击“保存”或类似选项,以保存并应用校准结果。这将确保你在日常使用中保持一致的图像效果。
尝试不同的显示模式
现代的电脑显示器通常提供多种显示模式,如标准、游戏、电影等。你可以尝试切换不同的显示模式,找到最适合你需求的模式。
使用专业校准工具
如果你对显示效果有更高的要求,可以考虑使用专业的显示器校准工具。这些工具通常提供更精确的参数调整和色彩校准功能。
根据环境光线调整亮度
根据显示器所处的环境光线情况,适当调整亮度可以使图像更清晰和舒适。比如在较暗的环境中,适当降低亮度可以减少眼睛的疲劳。
定期检查和调整显示器参数
随着时间的推移,显示器的亮度和对比度可能会发生变化。定期检查并调整这些参数,可以保证一直获得最佳的图像效果。
注意适度使用显示器
长时间使用显示器可能对眼睛造成一定的伤害。注意适度使用,并在长时间使用后给眼睛适当休息,有助于保护视力健康。
与专业人士咨询
如果你对调整显示器暗度仍有困惑或有特殊需求,建议咨询专业人士,以获得更准确和个性化的建议。
通过按照以上步骤调整电脑显示器的亮度和对比度,你将能够获得更好的视觉体验和图像效果。记得根据实际需求和环境光线进行调整,并定期检查和校准显示器参数,以保持最佳的效果。同时,注意适度使用显示器,保护好眼睛健康。
标签: #空调代码









