随着Windows8的发布,新的Metro风格开始菜单取代了之前经典的开始菜单,这对于习惯了旧版本Windows系统的用户来说可能有些不便。然而,通过一些简单的设置,我们可以轻松将Win8的开始菜单设置为经典风格,恢复我们熟悉的界面和使用习惯。本文将介绍如何设置Win8经典开始菜单,并提供详细的步骤和注意事项。
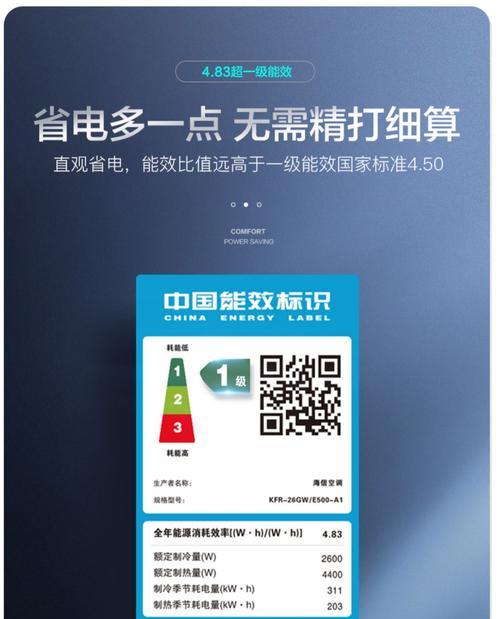
禁用Metro界面
为了实现Win8经典开始菜单的设置,我们首先需要禁用Metro界面。在桌面模式下,右键点击任务栏,选择“工具栏”,然后选择“新建工具栏”。在弹出的窗口中,输入以下路径:
%ProgramData%\Microsoft\Windows\StartMenu\Programs
点击“选择文件夹”,然后在任务栏上会出现一个新的工具栏。将该工具栏移动到屏幕底部,我们就可以方便地访问开始菜单中的程序了。
添加快捷方式
在开始菜单中添加常用的程序快捷方式,可以使我们更加高效地使用计算机。通过右键点击开始菜单图标,选择“打开文件位置”,在弹出的窗口中,将常用程序的快捷方式复制到此文件夹中。这样,我们就能在Win8经典开始菜单中直接访问这些程序了。
自定义开始菜单
Win8经典开始菜单的设置还包括对菜单的自定义。通过右键点击任务栏上的新工具栏,选择“工具栏设置”,我们可以调整开始菜单的大小和位置,以及添加或删除快捷方式。还可以更改开始菜单的背景颜色和透明度,使其与我们的个人喜好相匹配。
使用搜索功能
Win8经典开始菜单也提供了强大的搜索功能,使我们能够快速找到需要的程序或文件。在开始菜单中,直接输入关键词,系统会自动筛选出与该关键词相关的程序和文件。这样,我们就不再需要逐级打开文件夹来寻找目标了。
创建文件夹组织程序
为了更好地组织开始菜单中的程序,我们可以创建文件夹,并将相似的程序归类放置。通过右键点击开始菜单图标,选择“打开文件位置”,在弹出的窗口中创建一个新文件夹,并将相关的程序快捷方式拖放到该文件夹中。这样,我们就可以通过文件夹来管理和访问程序,提高工作效率。
调整开始菜单尺寸
Win8经典开始菜单的大小可以根据个人需要进行调整。通过右键点击任务栏上的新工具栏,选择“工具栏设置”,我们可以拖动工具栏的边缘来调整其大小。这样,我们就能根据屏幕的分辨率和显示器的大小,自由地调整开始菜单的尺寸,使其更加符合实际使用需求。
隐藏系统文件和文件夹
为了简化开始菜单的内容,我们可以隐藏一些不常用的系统文件和文件夹。通过在控制面板中选择“文件夹选项”,在“查看”选项卡中,勾选“隐藏受保护的操作系统文件(推荐)”和“隐藏已知文件类型的扩展名”,点击“应用”按钮即可生效。这样,开始菜单中只会显示常用的程序和文件,使我们更加集中注意力。
自定义快捷键
Win8经典开始菜单还支持自定义快捷键,以方便快速启动程序。在开始菜单中,右键点击快捷方式,选择“属性”,在“快捷方式”选项卡中,点击“快捷键”文本框,输入所需的快捷键组合,然后点击“确定”。这样,我们就可以通过按下相应的快捷键来快速启动程序,提高操作效率。
保持菜单整洁
为了保持开始菜单的整洁和有序,我们可以定期清理菜单中的无用快捷方式。通过右键点击开始菜单图标,选择“打开文件位置”,在弹出的窗口中删除不需要的快捷方式。同时,也可以将不常用的程序移动到新创建的文件夹中,以便更好地组织和管理。
备份和恢复设置
为了避免意外情况导致设置丢失,我们可以定期备份开始菜单的设置。通过右键点击任务栏上的新工具栏,选择“工具栏设置”,点击“备份/恢复”按钮,在弹出的窗口中选择“备份”选项,将开始菜单的设置保存到指定的位置。如果需要恢复设置,只需选择“恢复”选项,并选择之前备份的文件进行恢复。
关注更新和优化
Win8经典开始菜单可能会随着系统升级或者其他操作而出现问题,因此我们需要关注Windows官方的更新和优化措施。定期检查WindowsUpdate,以获得最新的系统更新和补丁,以解决可能出现的兼容性问题和错误。
灵活运用快捷方式
为了更加高效地使用开始菜单,我们可以将常用的程序创建快捷方式放置在桌面或者任务栏上。通过右键点击开始菜单中的程序快捷方式,选择“发送到”,然后选择“桌面”或者“任务栏”即可。这样,我们可以直接从桌面或者任务栏启动常用的程序,省去了打开开始菜单的步骤。
关注用户反馈和建议
作为用户,我们可以积极参与Windows用户体验改进计划,提供反馈和建议。Windows团队会根据用户的意见和建议进行产品的改进和优化,以提供更好的使用体验。通过官方网站或者相关论坛,我们可以分享自己的使用感受和意见,参与产品的共同打造。
学习使用快捷键
Win8经典开始菜单提供了许多快捷键,可以帮助我们更加快速地操作计算机。通过学习并熟练掌握这些快捷键,我们可以在工作中提高效率和准确性。Win键+D可以直接回到桌面;Win键+R可以打开运行窗口等。
与其他用户交流经验
为了更好地了解和掌握Win8经典开始菜单的设置技巧,我们可以与其他用户进行交流和分享。通过参加相关的社区活动或者加入相关的社交网络群组,我们可以结识到许多使用Win8经典开始菜单的高手,共同探讨和解决问题。
通过本文所介绍的Win8经典开始菜单设置指南,我们可以轻松地将Windows8的开始菜单设置为经典风格,恢复我们熟悉的界面和使用习惯。通过禁用Metro界面、添加快捷方式、自定义开始菜单、使用搜索功能等一系列步骤,我们可以个性化地定制和优化开始菜单,提高工作效率和舒适度。希望本文对广大Win8用户能有所帮助。
教你如何将Win8经典开始菜单设置为主题
在Windows8中,微软引入了全新的开始屏幕作为主要的应用启动界面,但对于习惯了经典开始菜单的用户来说,这个变化可能会带来一些不适应。不过,好消息是我们可以通过一些简单的设置,将Win8的开始菜单变回经典模式,以满足个性化需求和提升使用体验。
如何找到开始菜单设置选项
-打开控制面板
-在控制面板中点击“外观和个性化”
-在外观和个性化界面中找到“任务栏和开始菜单”
打开经典模式开始菜单
-在任务栏和开始菜单选项卡中找到“开始屏幕”,点击下方的“自定义”
-在自定义开始屏幕选项中选择“使用经典风格的开始菜单”
-点击“确定”保存设置
调整经典模式开始菜单样式
-在任务栏和开始菜单选项卡中找到“开始菜单”选项
-在开始菜单选项中可以调整开始菜单的样式,如透明度、图标大小等
-通过“自定义”按钮可以进一步调整菜单项的显示方式
添加常用程序到开始菜单
-点击“开始菜单”选项卡中的“自定义”按钮
-在自定义开始菜单选项中,点击“添加”按钮
-在弹出的对话框中选择需要添加的程序快捷方式,并点击“确定”
设置开始菜单的快捷键
-在任务栏和开始菜单选项卡中找到“开始菜单”,点击“自定义”
-在自定义开始菜单选项中,找到“打开”的文本框,并点击它右边的下拉箭头
-在下拉菜单中选择希望的快捷键,并点击“确定”
自定义开始菜单样式和布局
-在任务栏和开始菜单选项卡中找到“开始菜单”,点击“自定义”
-在自定义开始菜单选项中,点击“高级”按钮
-在高级开始菜单选项中可以调整开始菜单的样式和布局,如显示最近打开的文件夹、显示控制面板等
启用经典模式下的搜索功能
-在任务栏和开始菜单选项卡中找到“任务栏”,点击“自定义”
-在自定义任务栏选项中找到“搜索栏”,选择“显示”即可
使用经典模式下的开始按钮
-在任务栏和开始菜单选项卡中找到“任务栏”,点击“自定义”
-在自定义任务栏选项中找到“任务栏按钮”,选择“经典”
禁用热角
-在任务栏和开始菜单选项卡中找到“任务栏”
-在任务栏选项中找到“使用热角来启动应用和切换屏幕”,取消勾选即可禁用
创建快捷方式到经典模式开始菜单
-打开资源管理器,找到需要添加的程序或文件夹
-右键点击程序或文件夹,选择“发送到”->“桌面(快捷方式)”
-将桌面上的快捷方式拖放到开始菜单中即可添加
恢复默认设置
-在任务栏和开始菜单选项卡中找到“任务栏”,点击“自定义”
-点击“使用默认值”按钮,再点击“确定”
自定义开始菜单的背景图像
-在任务栏和开始菜单选项卡中找到“开始菜单”,点击“自定义”
-在自定义开始菜单选项中,点击“更改背景图像”
-选择希望设置的背景图像,并点击“确定”
使用第三方软件定制开始菜单
-在互联网上搜索并下载适合的第三方软件,如ClassicShell或StartIsBack
-安装并运行软件,按照软件提供的指导进行开始菜单的定制
保存自定义开始菜单设置
-在任务栏和开始菜单选项卡中找到“开始菜单”
-点击“自定义”按钮,在自定义开始菜单选项中找到“导出”按钮
-选择保存的位置和文件名,并点击“保存”
通过以上的设置和调整,我们可以将Win8经典开始菜单设置为主题,让使用体验更加个性化和便捷。无论是喜欢经典风格还是需要提高工作效率,Win8经典开始菜单都能满足你的需求。记得保存好自己的设置,以便后续恢复或导入使用。
标签: #空调代码









