在使用电脑过程中,有时需要查看电脑的硬件信息,比如显卡型号。而对于使用Win10操作系统的用户来说,可以通过系统自带的工具快速获取显卡型号信息。本文将介绍使用Win10系统信息和设备管理器两种方法来查看电脑显卡型号。
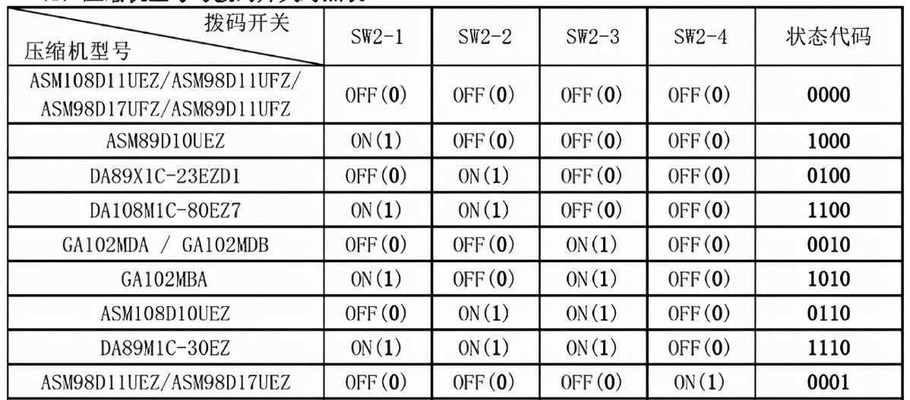
使用Win10系统信息查看显卡型号
1.系统信息简介
2.打开Win10系统信息
3.查看显卡型号信息
使用设备管理器查看显卡型号
1.设备管理器简介
2.打开设备管理器
3.显示显卡分类
4.查看显卡型号
通过命令提示符查看显卡型号
1.打开命令提示符
2.输入命令获取显卡信息
通过第三方软件查看显卡型号
1.选择可信赖的第三方软件
2.安装并打开软件
3.获取显卡型号信息
在BIOS中查看显卡型号
1.进入计算机BIOS设置
2.查找显卡信息
3.记录显卡型号
使用Win10自带工具查看显卡性能
1.打开Win10自带工具
2.查看显卡性能信息
通过显卡盒子查看显卡型号
1.找到显卡盒子
2.查看盒子上的标签信息
在电脑官网查找显卡型号
1.打开电脑官网
2.寻找产品支持页面
3.查找显卡型号信息
在显卡驱动程序中查看显卡型号
1.打开显卡驱动程序
2.寻找显卡型号信息
向厂商技术支持查询显卡型号
1.找到厂商技术支持联系方式
2.提供相关信息查询显卡型号
查看电脑购买发票中的显卡型号
1.找到电脑购买发票
2.在发票中查找显卡型号信息
咨询专业人士查看显卡型号
1.咨询电脑维修专业人士
2.提供相关信息咨询显卡型号
使用显卡型号查询网站查找显卡信息
1.打开显卡型号查询网站
2.输入显卡型号进行查询
参考电脑安装手册查看显卡型号
1.找到电脑安装手册
2.在手册中查找显卡型号信息
通过Win10自带的系统信息和设备管理器,以及其他方法如命令提示符、第三方软件、BIOS、显卡盒子、官网查询等,我们可以轻松地获取电脑显卡型号信息。不同的方法适用于不同的用户需求,选择合适的方法可以帮助我们更好地了解电脑硬件配置。
快速了解你的电脑显卡配置
在使用电脑过程中,了解自己的电脑显卡型号是非常重要的,因为显卡直接影响到电脑的图形性能以及游戏、影音等应用的流畅程度。本文将介绍在Win10系统下如何方便快速地查看电脑的显卡型号,帮助读者更好地了解自己的电脑配置。
1.Win10系统下查看显卡型号的方式
Win10系统提供了多种方式来查看电脑的显卡型号,包括设备管理器、系统信息和第三方工具等。
2.使用设备管理器查看显卡型号
通过打开设备管理器,展开显示适配器选项,就可以看到电脑当前使用的显卡型号。
3.利用系统信息查看显卡型号
在Win10系统中,可以通过运行msinfo32命令打开系统信息窗口,在组件中找到显卡相关信息。
4.第三方工具GPU-Z的使用方法
GPU-Z是一款专业的显卡信息查看工具,通过下载安装后即可轻松获取电脑显卡的详细信息。
5.DirectX诊断工具中的显卡信息
Win10系统自带的DirectX诊断工具也提供了查看显卡信息的功能,方便用户快速获取显卡型号等信息。
6.使用命令提示符查看显卡信息
通过在命令提示符中输入特定的命令,可以获取到电脑显卡的相关信息,包括型号、驱动版本等。
7.在BIOS中查看显卡信息
有些电脑品牌在BIOS设置中提供了查看显卡信息的选项,用户可以通过进入BIOS来获取这些信息。
8.使用CPU-Z查看显卡型号和参数
除了GPU-Z外,CPU-Z也是一款常用的硬件信息查看工具,可以显示电脑的显卡型号和参数等详细信息。
9.网站提供的在线显卡识别服务
一些网站提供了在线显卡识别服务,用户只需要访问相应网页并上传相关信息即可获取显卡型号。
10.通过查找电脑购买记录获取显卡信息
如果是购买电脑时已知显卡型号,可以通过查找购买记录或相关资料来获取显卡信息。
11.利用显卡驱动程序查看型号和参数
安装显卡驱动程序后,通常可以在相应软件中找到显示显卡型号和参数的选项。
12.查看电脑手册或制造商网站获取显卡信息
有些品牌的电脑会在附带的电脑手册中标注显卡型号,或者可以通过制造商的官方网站查找电脑规格。
13.查找显卡盒子或产品标签上的型号信息
如果还保留着显卡的盒子或产品标签,可以直接在上面查找到显卡的型号和相关信息。
14.查找电脑内部标贴或显卡上的型号信息
有些显卡会在其外部或者内部贴上标签,上面标注了显卡的型号和其他详细参数。
15.联系电脑售后或专业人员咨询显卡信息
如果以上方法都无法获取到显卡信息,可以联系电脑售后或专业人员咨询,他们会提供帮助。
通过本文介绍的多种方式,读者可以轻松地在Win10系统下查看自己电脑的显卡型号。了解电脑显卡配置有助于用户更好地优化系统设置,满足不同应用场景的需求,提升电脑使用体验。
标签: #空调代码









