在使用Windows操作系统的过程中,我们经常需要打开任务管理器来管理电脑的性能和运行情况。掌握任务管理器的使用方法能够帮助我们更好地管理电脑,解决运行缓慢、程序无响应等问题。本文将介绍多种方法来打开任务管理器,并详细解释每个选项的功能和用途,以帮助读者快速了解并使用任务管理器。
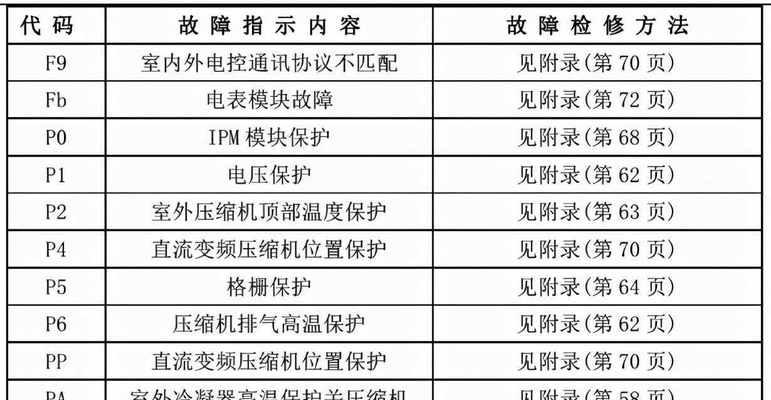
1.使用键盘快捷键打开任务管理器
按下Ctrl+Shift+Esc组合键可以快速打开任务管理器,无需经过任何菜单或窗口的点击操作。这是最快捷的打开任务管理器的方式之一。
2.使用右键菜单打开任务管理器
在任务栏上的空白区域右键点击后,会弹出一个菜单。菜单中有一个“任务管理器”的选项,点击即可打开任务管理器。
3.使用开始菜单打开任务管理器
点击Windows键打开开始菜单,然后在搜索栏中输入“任务管理器”。在搜索结果中,选择“任务管理器”选项即可打开。
4.使用组合键打开任务管理器
按下Ctrl+Alt+Del组合键,会弹出一个选项菜单。在这个菜单中,可以选择“任务管理器”来打开任务管理器。
5.使用运行对话框打开任务管理器
按下Win+R组合键,打开运行对话框。在对话框中输入“taskmgr”,然后点击确定按钮即可打开任务管理器。
6.通过Windows系统文件夹打开任务管理器
在Windows系统的安装盘符中,找到Windows文件夹,在Windows文件夹中找到System32文件夹,然后在该文件夹中找到“taskmgr.exe”文件,双击即可打开任务管理器。
7.通过命令提示符打开任务管理器
在开始菜单中搜索“命令提示符”并打开。在命令提示符窗口中输入“taskmgr”命令,按下回车键即可打开任务管理器。
8.通过快捷方式打开任务管理器
在桌面或其他文件夹中创建一个新的快捷方式,将目标指向“taskmgr.exe”文件,并设置快捷键,这样就可以通过快捷键快速打开任务管理器。
9.了解任务管理器的进程选项卡
在任务管理器的进程选项卡中,显示了当前正在运行的所有进程的详细信息。可以通过该选项卡结束运行不必要的进程,以释放系统资源。
10.了解任务管理器的性能选项卡
在任务管理器的性能选项卡中,显示了系统的性能情况,包括CPU、内存、磁盘和网络的使用情况。可以通过该选项卡监控系统的性能,并做出相应的优化调整。
11.了解任务管理器的应用选项卡
在任务管理器的应用选项卡中,显示了当前正在运行的应用程序的详细信息。可以通过该选项卡结束不响应的应用程序,或者切换到正在运行的应用程序。
12.了解任务管理器的服务选项卡
在任务管理器的服务选项卡中,显示了系统中正在运行的服务的详细信息。可以通过该选项卡启动、停止或重启服务,或者设置服务的启动类型。
13.了解任务管理器的网络选项卡
在任务管理器的网络选项卡中,显示了当前系统的网络连接状态和网络流量信息。可以通过该选项卡监控网络的使用情况,并找出可能存在的问题。
14.了解任务管理器的用户选项卡
在任务管理器的用户选项卡中,显示了当前登录到系统上的用户的详细信息。可以通过该选项卡注销其他用户,或者查看其他用户的资源使用情况。
15.结束语
掌握任务管理器的使用方法对于提高电脑性能和解决各种问题非常重要。通过本文介绍的多种打开任务管理器的方法,读者可以快速打开任务管理器,并了解各个选项的功能和用途,从而更好地管理自己的电脑。希望本文对读者有所帮助,能够让大家更加高效地使用任务管理器。
掌握任务管理器的打开方法
在使用电脑过程中,有时候我们会遇到电脑变慢、程序无响应等问题,此时需要打开任务管理器来查看和结束占用系统资源的进程。然而,有些人可能对如何打开任务管理器不够了解,本文将详细介绍多种方法打开任务管理器,以便提高电脑使用效率。
通过快捷键Ctrl+Shift+Esc快速打开任务管理器
使用这个快捷键可以快速打开任务管理器,方便用户及时查看和结束异常进程。
通过右键点击任务栏打开任务管理器
在任务栏的任意空白处点击右键,弹出的菜单中选择“任务管理器”,即可打开任务管理器。
使用Ctrl+Alt+Delete组合键打开任务管理器
按下Ctrl+Alt+Delete组合键,在弹出的菜单中选择“任务管理器”,即可打开任务管理器。
通过运行窗口打开任务管理器
按下Win+R组合键,调出运行窗口,在输入框中输入“taskmgr”并点击“确定”按钮,即可打开任务管理器。
通过命令提示符打开任务管理器
打开命令提示符窗口,输入“taskmgr”命令并按下回车键,即可打开任务管理器。
通过开始菜单的搜索栏打开任务管理器
点击开始菜单,在搜索栏中输入“任务管理器”,点击搜索结果中的“任务管理器”选项,即可打开任务管理器。
通过快速访问菜单打开任务管理器
在文件资源管理器的地址栏中输入“taskmgr”,按下回车键,即可打开任务管理器。
通过系统托盘图标打开任务管理器
右键点击系统托盘中的任务管理器图标,选择“打开任务管理器”,即可快速打开任务管理器。
通过控制面板打开任务管理器
在控制面板中选择“系统和安全”,再选择“管理工具”,在列表中找到“任务管理器”,双击即可打开任务管理器。
通过快捷方式打开任务管理器
在桌面上创建一个任务管理器的快捷方式,双击该快捷方式即可打开任务管理器。
通过WindowsPowerShell打开任务管理器
打开WindowsPowerShell窗口,输入“Start-Processtaskmgr”,按下回车键,即可打开任务管理器。
通过运行注册表编辑器打开任务管理器
按下Win+R组合键,调出运行窗口,在输入框中输入“regedit”并点击“确定”按钮,打开注册表编辑器,在左侧导航栏中找到“HKEY_LOCAL_MACHINE\SOFTWARE\Microsoft\WindowsNT\CurrentVersion\ImageFileExecutionOptions”路径,找到“taskmgr.exe”键值,双击即可打开任务管理器。
通过安全模式打开任务管理器
进入安全模式后,按下Ctrl+Shift+Esc组合键即可打开任务管理器。
通过系统管理工具打开任务管理器
打开“控制面板”,选择“系统和安全”,再选择“管理工具”,在列表中找到“任务计划程序”,双击打开,在左侧导航栏中找到“计算机管理”-“系统工具”,点击“任务计划程序库”,右侧窗口点击“任务管理器”,即可打开任务管理器。
通过第三方软件打开任务管理器
使用一些第三方软件如ProcessExplorer、SystemExplorer等,可以更加灵活地打开任务管理器,并提供更多的功能和信息。
掌握多种方法打开任务管理器可以帮助我们更快速地查看和结束异常进程,提高电脑使用效率。无论是通过快捷键、右键点击任务栏还是通过命令行等方式,根据自己的习惯选择最适合的方法来打开任务管理器。
标签: #空调代码









