在Windows操作系统的家庭版中,许多高级功能和设置被限制,用户无法直接访问管理员权限。然而,有时候我们需要管理员权限来进行一些特殊操作,比如安装软件或更改系统设置。本文将介绍一种简单方法,帮助您在家庭版中获取管理员权限并解锁更多功能。
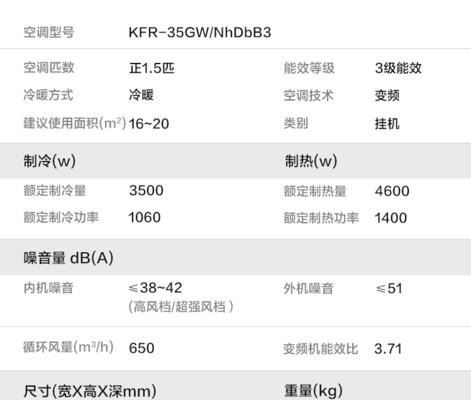
1.使用“运行”命令打开命令提示符窗口
-通过按下Win+R组合键,打开运行对话框
-在对话框中输入“cmd”,然后按下Enter键
-这将打开命令提示符窗口
2.以管理员身份运行命令提示符窗口
-在命令提示符窗口上点击右键
-在弹出的菜单中选择“以管理员身份运行”
-这将以管理员身份打开命令提示符窗口
3.使用快捷方式打开命令提示符窗口
-找到桌面上的命令提示符快捷方式
-右键点击该快捷方式,并选择“属性”
-在“快捷方式”选项卡下,点击“高级”按钮
-勾选“以管理员身份运行”选项,并点击“确定”
4.使用快捷键以管理员身份运行程序
-找到您想要以管理员身份运行的程序的快捷方式
-按住Ctrl+Shift键并同时点击程序快捷方式
-这将以管理员权限运行该程序
5.修改注册表来获取管理员权限
-打开命令提示符窗口,并输入“regedit”
-在注册表编辑器中,导航至HKEY_CURRENT_USER\Software\Microsoft\Windows\CurrentVersion\Policies\System路径
-右键点击System文件夹,选择“新建”->“DWORD(32位)值”
-将新建的值命名为“EnableLUA”,并将其值设置为0
-重新启动计算机,您将获得管理员权限
6.使用第三方工具获取管理员权限
-下载并安装可靠的第三方工具,如“TakeOwnershipEx”或“UltimateWindowsTweaker”
-打开工具,并按照其界面上的指示来获取管理员权限
7.创建管理员用户账户
-在控制面板中,选择“用户账户”并点击“添加或删除用户账户”
-点击“管理另一个账户”
-选择“创建新账户”并按照提示完成账户创建
-将新创建的账户设为管理员账户
8.修改组策略来获取管理员权限
-打开命令提示符窗口,并输入“gpedit.msc”
-在组策略编辑器中,导航至“计算机配置”->“Windows设置”->“安全设置”->“本地策略”->“安全选项”
-在右侧窗格中找到并双击“用户账户控制:以管理员批准模式运行所有管理员”
-将选项更改为“已禁用”,然后点击“确定”
9.使用安全模式获取管理员权限
-在登录屏幕上按下Shift键,并同时点击“重启”按钮
-进入高级启动选项,选择“故障排除”->“高级选项”->“启动设置”
-点击“重新启动”
-在启动设置屏幕上,按下F4键以进入安全模式
-在安全模式下登录后,您将获得管理员权限
10.使用命令行工具获取管理员权限
-打开命令提示符窗口,并输入“netuserAdministrator/active:yes”
-按下Enter键以激活隐藏的系统管理员账户
-注销当前用户账户,并登录系统管理员账户以获取管理员权限
11.使用快捷方式设置管理员权限
-找到您想要以管理员身份运行的程序的快捷方式
-右键点击该快捷方式,并选择“属性”
-在“快捷方式”选项卡下,点击“高级”按钮
-勾选“以管理员身份运行”选项,并点击“确定”
12.使用本地安全策略获取管理员权限
-打开控制面板,选择“管理工具”->“本地安全策略”
-在左侧面板中,展开“本地策略”->“用户权限分配”
-在右侧窗格中,找到“允许从网络访问这台计算机”的策略,并双击它
-将需要获取管理员权限的用户添加到该策略中
13.使用WindowsPowerShell获取管理员权限
-打开开始菜单,并在搜索栏中输入“PowerShell”
-在搜索结果中找到WindowsPowerShell,并以管理员身份打开
-输入命令“Start-Processcmd.exe-VerbRunAs”,然后按下Enter键
-这将打开命令提示符窗口,并获取管理员权限
14.重置家庭版为专业版
-在开始菜单中,打开“设置”应用
-选择“更新和安全”->“激活”
-在激活页面上,点击“更改产品密钥”
-输入适用于Windows10专业版的产品密钥,并按照提示完成激活
15.注意事项和
-在获取管理员权限后,务必谨慎操作,不要误操作或删除重要系统文件
-如果您不确定某个操作的后果,建议先咨询专业人士或进行备份
-本文介绍了多种方法来获取管理员权限,在实际操作中,请选择适合您的方法
-通过获取管理员权限,您将能够解锁家庭版的更多功能和设置,提升系统的可定制性和灵活性
本文介绍了多种方法来在Windows家庭版中获取管理员权限。无论是使用命令提示符、注册表修改、创建管理员账户还是使用第三方工具,都可以帮助您解锁更多功能和设置。然而,在操作过程中请谨慎行事,并注意备份重要数据。通过获取管理员权限,您将获得更大的灵活性和可定制性,提升系统的使用体验。
以家庭版打开管理员权限的方法
Windows操作系统中,家庭版用户常常面临一些权限限制,无法执行某些高级操作。然而,通过一些简单的方法,您可以解锁家庭版的管理员权限,获得更多操作权限。本文将详细介绍如何打开管理员权限,让您在家庭版上享受更多便利。
1.准备工作:检查您的操作系统版本
在开始之前,请确认您的计算机是否运行Windows家庭版操作系统。
2.方法使用本地用户和组管理器
通过使用本地用户和组管理器,您可以轻松修改家庭版用户的权限,包括开启管理员权限。
3.步骤打开本地用户和组管理器
在开始菜单中搜索“lusrmgr.msc”,并点击打开本地用户和组管理器。
4.步骤选择用户并编辑属性
在“本地用户和组”窗口中,选择您要修改的用户,右键点击并选择“属性”。
5.步骤更改用户类型为管理员
在“常规”选项卡中,将“用户类型”更改为“管理员”,然后点击“确定”保存更改。
6.方法使用命令提示符
如果您更喜欢使用命令行界面,可以通过一些简单的命令打开家庭版的管理员权限。
7.步骤打开命令提示符
在开始菜单中搜索“cmd”,然后右键点击“命令提示符”并选择“以管理员身份运行”。
8.步骤使用命令激活管理员账户
在命令提示符中输入“netuseradministrator/active:yes”,然后按回车键执行。
9.步骤设置管理员账户密码
输入“netuseradministrator*”,然后按回车键。随后系统会提示您输入新的管理员账户密码。
10.方法使用注册表编辑器
进入注册表编辑器,您可以修改相关注册表项,以激活管理员权限。
11.步骤打开注册表编辑器
在开始菜单中搜索“regedit”,并点击打开注册表编辑器。
12.步骤定位到相关注册表项
在注册表编辑器中,定位到“HKEY_LOCAL_MACHINE\SOFTWARE\Microsoft\WindowsNT\CurrentVersion\Winlogon”路径下。
13.步骤修改注册表项数值
在右侧窗口中找到“SpecialAccounts”键,若不存在则新建。在“SpecialAccounts”下新建“UserList”键,并设置数值为“administrator”。
14.步骤重启计算机
完成注册表的修改后,重启计算机,系统将激活管理员权限。
15.
通过以上三种方法,您可以在Windows家庭版中开启管理员权限,拓展您的操作空间。无论是使用本地用户和组管理器、命令提示符还是注册表编辑器,都可轻松实现解锁家庭版的管理员权限,让您能够更自由地进行高级操作。请记住,使用管理员权限时要小心谨慎,确保不会误操作或擅自修改系统设置。
标签: #空调代码









