在使用电脑过程中,我们常常会遇到C盘空间不足的问题,这不仅影响计算机的性能,还会阻碍我们的正常操作。了解一些快速删除文件的方法非常重要。本文将详细介绍15种有效的文件删除方法,帮助您轻松释放C盘的存储空间。
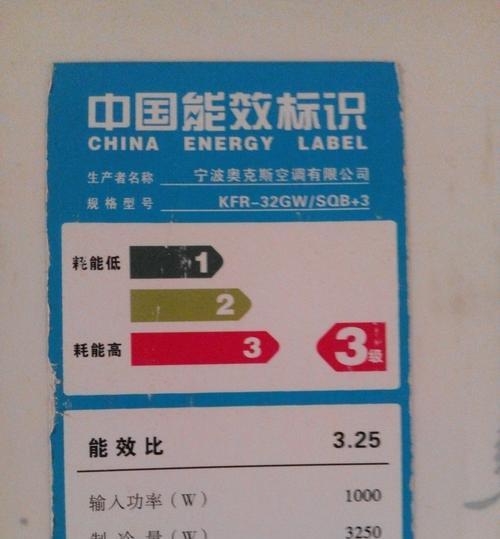
1.使用磁盘清理工具进行系统垃圾清理
通过使用系统自带的磁盘清理工具,可以删除系统中的临时文件、回收站中的垃圾文件等,有效释放存储空间。
2.卸载无用的软件和程序
检查电脑中已安装的软件和程序,将不再需要或很少使用的软件进行卸载,以释放C盘空间。
3.清理浏览器缓存和历史记录
浏览器缓存和历史记录会占据大量的存储空间,定期清理它们可以有效减少C盘的负担。
4.删除临时文件夹中的临时文件
定期清理C盘中的临时文件夹,删除其中的临时文件,可以迅速释放存储空间。
5.清空回收站
回收站中的文件并不真正删除,而是占据了一定的空间。定期清空回收站,可以彻底释放这部分存储空间。
6.压缩文件和文件夹
将一些不经常使用的文件和文件夹进行压缩,可以节省存储空间,并保持文件结构的完整性。
7.移动大文件到其他分区
将一些占据较大空间的文件,如电影、音乐等,移动到其他分区或外部存储设备,以释放C盘空间。
8.清理系统日志文件
系统日志文件会占据较大的存储空间,定期清理这些日志文件可以节省C盘空间。
9.禁用休眠功能
禁用休眠功能会删除休眠文件,从而释放一部分C盘存储空间。
10.关闭虚拟内存
关闭虚拟内存可以释放一定的C盘空间,但需要注意对电脑性能的影响。
11.删除不必要的系统备份文件
系统备份文件占据了一定的存储空间,删除其中不必要的备份文件可以节省C盘空间。
12.去除系统恢复点
清除系统恢复点可以释放一定的C盘空间,但需要注意无法还原到先前的系统状态。
13.清理临时Internet文件夹
清理临时Internet文件夹中的缓存文件和临时文件,可以减少C盘的负担。
14.删除无用的下载文件
清理下载文件夹中的无用下载文件,可以迅速释放存储空间。
15.使用专业的磁盘清理软件
使用专业的磁盘清理软件可以全面扫描并删除C盘中的无用文件和垃圾文件,以最大程度地释放存储空间。
通过本文介绍的15种方法,您可以轻松删除C盘中的无用文件和垃圾文件,迅速释放存储空间,解决C盘爆红问题,提升计算机的性能。同时,定期进行存储空间清理也是维护计算机健康的重要手段。尽管删除文件可以解决C盘空间不足的问题,但在操作时要小心谨慎,避免误删重要文件,以免造成不必要的麻烦。
C盘爆红了如何删除文件
随着电脑使用的普及,C盘爆红问题也逐渐成为用户们常常面临的困扰。C盘存储空间不足会导致电脑运行缓慢甚至崩溃,因此及时删除无用文件是保持C盘畅通的重要步骤。本文将为大家介绍几种简单的删除文件方法,帮助您轻松解决C盘存储空间不足的问题。
清理回收站中的文件
将回收站中的垃圾文件彻底清空,释放C盘存储空间。打开回收站,右键点击“清空回收站”选项,确认删除即可。
删除临时文件
临时文件占据了大量的C盘空间,可以通过以下步骤进行删除:点击开始菜单,在搜索框中输入“%temp%”并回车,在打开的文件夹中,选中所有文件并删除。
卸载无用软件
卸载不再使用或者无用的软件可以释放大量的C盘空间。打开“控制面板”,选择“程序”-“卸载程序”,找到需要删除的软件,选择“卸载”并按照提示完成操作。
清理浏览器缓存
浏览器缓存也会占用一定的C盘空间,可以通过以下方法进行清理:打开浏览器设置,找到“清除缓存”或者“清除历史记录”选项,勾选相关项目并确认清理。
移动文件到其他分区
将一些较大的文件移动到其他分区,如D盘或外部存储设备,可以有效释放C盘空间。选中需要移动的文件,右键点击“剪切”,然后粘贴到目标分区即可。
使用磁盘清理工具
磁盘清理工具可以自动扫描并删除C盘中的无用文件,是释放存储空间的一种方便方法。打开计算机资源管理器,右键点击C盘,选择“属性”-“磁盘清理”,按照提示进行操作。
删除下载文件
删除下载文件夹中的无用文件可以节省大量的C盘空间。打开下载文件夹,选中不再需要的文件,右键点击“删除”进行删除。
清理系统日志
系统日志会占用一定的C盘空间,可以通过以下方法进行清理:打开“事件查看器”,依次点击“应用程序和服务日志”-“Microsoft”-“Windows”-“清理管理器”,右键点击“操作”-“保存所有事件日志为”,选择一个位置保存日志文件,然后点击“清除”按钮。
删除重复文件
重复文件占用了宝贵的C盘空间,可以使用专业的文件对比工具对C盘中的文件进行筛选和删除,以释放存储空间。
优化系统设置
优化系统设置可以减少无用文件的生成,从而保持C盘的畅通。设置自动清理回收站、限制系统还原点的大小等。
删除日志文件
一些应用程序或系统会产生大量的日志文件,及时清理这些日志文件可以释放C盘空间。打开“控制面板”,选择“系统和安全”-“管理工具”-“事件查看器”,找到需要删除的日志文件,右键点击“清除日志”。
清理系统缓存
系统缓存占据了一定的C盘空间,可以通过以下步骤进行清理:按下Win+R组合键打开运行窗口,输入“cleanmgr”并回车,选择需要清理的项目并确认清理。
删除临时互联网文件
临时互联网文件也会占用一定的C盘空间,可以通过以下方法进行删除:打开InternetExplorer浏览器,点击工具栏上的“Internet选项”,在“常规”选项卡中的“浏览历史记录”部分,点击“删除”,选择需要删除的项目并确认删除。
清理应用程序缓存
一些应用程序的缓存也会占用一定的C盘空间,可以通过以下步骤进行清理:打开“控制面板”,选择“系统和安全”-“管理工具”-“磁盘清理”,选择C盘并点击“确定”,在弹出的窗口中选中需要清理的项目并确认清理。
定期整理文件和文件夹
定期整理C盘中的文件和文件夹,可以有效减少碎片化,提高磁盘利用率。选中需要整理的文件夹,右键点击“属性”-“工具”-“优化”,选择“优化”并按照提示进行操作。
通过以上的方法,我们可以轻松地删除C盘中的无用文件,从而保持C盘的畅通。定期进行文件清理和整理,是保持C盘存储空间充足的重要步骤,同时也能提高电脑的运行速度和性能。希望本文介绍的方法能够帮助大家更好地解决C盘爆红问题。
标签: #空调代码









