随着时间的推移,电脑系统会逐渐出现问题,表现为系统变慢、软件崩溃等现象。为了解决这些问题,Win7提供了一键恢复图的功能,可以快速恢复系统到出厂状态。本文将详细介绍如何在开机时通过按F2键进行一键恢复,以及使用该功能的一些注意事项。
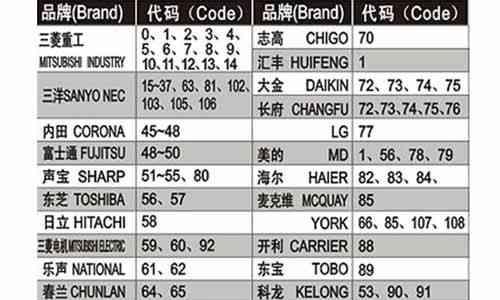
设置BIOS启动项
重启电脑并按住F2键
选择“WindowsSetup”菜单
选择“CustomizedRestore”选项
选择“FactoryRestore”选项
备份重要文件和数据
确认一键恢复的警告信息
开始一键恢复过程
耐心等待电脑完成恢复过程
重新设置系统语言和其他选项
更新系统和驱动程序
安装所需的软件和应用程序
重新配置个人设置和偏好
扫描和清除病毒和恶意软件
定期备份重要文件和数据
Win7开机按F2一键恢复图是一个快速恢复系统到出厂状态的功能,使用简便且有效。然而,在进行一键恢复之前,务必备份重要文件和数据,并在恢复完成后重新设置系统和安装所需的软件和应用程序。定期备份重要文件和数据是保障系统安全和数据完整性的重要措施。通过遵循本文所提供的步骤和注意事项,您将能够轻松地进行Win7开机按F2一键恢复,保持系统的稳定和流畅运行。
Win7开机一键恢复图
随着电脑的普及和使用频率的增加,我们常常会遇到各种系统问题,例如蓝屏、系统崩溃、病毒感染等。而Win7开机按F2一键恢复图功能可以帮助我们快速解决这些问题。本文将为您详细介绍Win7开机按F2一键恢复图的使用方法。
启动电脑并进入BIOS设置
1.打开电脑电源后,在屏幕上显示厂商LOGO之前不停地按下F2键,直到进入BIOS设置界面。
找到一键恢复图选项
2.在BIOS设置界面中,使用方向键将光标移动到“Boot”选项上,并按下回车键。
设置系统恢复选项
3.在“Boot”选项界面中,使用方向键将光标移动到“Recovery”选项上,并按下回车键。
确认一键恢复图功能是否启用
4.在“Recovery”选项界面中,找到“OneKeyRecovery”的选项,并确保其为“Enabled”状态。
保存设置并退出BIOS
5.在“Boot”选项界面中,按下F10键保存设置并退出BIOS。
重启电脑并按下F2键
6.重启电脑后,在屏幕上显示厂商LOGO之前不停地按下F2键,直到出现一键恢复图的界面。
选择系统恢复方式
7.在一键恢复图的界面上,根据需要选择相应的恢复方式,如“恢复系统设置”、“完全恢复”或“恢复出厂设置”。
开始系统恢复
8.确认选择无误后,按下回车键开始系统恢复过程。请注意,此过程可能需要一段时间,请耐心等待。
等待系统恢复完成
9.系统恢复过程中,电脑将自动重启多次,您只需等待系统恢复完成即可。
重新设置系统
10.当系统恢复完成后,根据提示重新设置您的个人偏好和配置。
备份重要数据
11.在进行系统恢复前,建议您提前备份重要的个人数据和文件,以免数据丢失。
定期使用一键恢复图功能
12.为了保持系统的稳定性和流畅性,建议定期使用一键恢复图功能,以清除垃圾文件、优化系统设置等。
注意事项
13.在使用一键恢复图功能时,您的个人数据和安装的软件将会被清除,请务必备份好重要数据。
遇到问题请联系厂商
14.如果在使用一键恢复图功能的过程中遇到任何问题,请及时联系您的电脑厂商或寻求专业人士的帮助。
在本文中,我们详细介绍了Win7开机按F2一键恢复图的使用方法,通过这个功能,您可以轻松解决系统问题,保持电脑的稳定性和流畅性。希望本文能够帮助到您,并提高您使用电脑的效率和便利性。
标签: #空调代码









