在使用电脑时,我们有时会遇到需要卸载IE浏览器的情况。但是,一旦卸载了IE浏览器,可能会遇到一系列问题,如无法访问某些网站、无法打开特定文件等。本文将为您介绍电脑IE卸载后的解决方法,帮助您解决相关困扰。
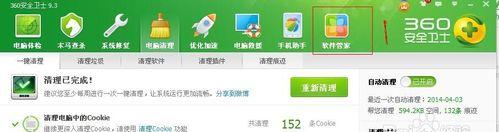
1.安装另一款浏览器:安装谷歌Chrome、火狐Firefox等其他主流浏览器来代替IE,以满足您的上网需求。这样可以解决无法访问某些网站的问题。
2.检查网络连接:如果电脑IE卸载后无法上网,首先要检查网络连接是否正常。确保网络连接稳定,能够正常连接到路由器或者无线网络。
3.恢复IE浏览器:在某些情况下,卸载IE后可能需要重新安装以恢复默认设置。您可以通过微软官方网站下载并安装最新版本的IE浏览器。
4.清除浏览器缓存:使用其他浏览器时,可能会遇到网页显示异常或加载缓慢的情况。这时可以尝试清除浏览器缓存,以提高浏览器的运行速度和网页的加载速度。
5.检查插件和扩展:在使用其他浏览器时,某些插件和扩展可能会冲突或不兼容。您可以禁用或删除一些插件和扩展,以解决浏览器显示异常的问题。
6.更新操作系统:卸载IE后,如果电脑系统过旧,可能会导致一些兼容性问题。建议您及时更新操作系统,确保电脑能够适应新的浏览器。
7.检查防火墙设置:某些防火墙设置可能会阻止其他浏览器的正常访问。您可以进入电脑的防火墙设置,检查是否有针对新安装浏览器的阻止规则。
8.重启电脑和路由器:有时,电脑或路由器的缓存可能会引起网络问题。尝试重启电脑和路由器,以清除缓存并恢复网络连接。
9.检查病毒和恶意软件:卸载IE后,您的电脑可能会变得更加容易受到病毒和恶意软件的攻击。建议您定期进行杀毒和恶意软件扫描,确保电脑安全。
10.配置默认浏览器:在某些情况下,其他程序可能会尝试打开IE浏览器。您可以在设置中将其他浏览器配置为默认浏览器,避免此类问题的发生。
11.重装操作系统:如果以上方法仍然无法解决问题,您可以考虑重装操作系统。这将彻底清除电脑中的问题,并提供一个干净的系统环境。
12.寻求技术支持:如果您对电脑卸载IE后遇到的问题束手无策,可以寻求专业的技术支持。专业人员可以为您提供更准确的解决方案。
13.下载独立浏览器:除了主流浏览器外,还有一些独立浏览器可供选择。这些浏览器通常具有较小的体积和更快的速度,适合一些特定的上网需求。
14.在虚拟机中安装IE:如果您需要使用IE浏览器访问特定网站或运行某些应用程序,可以考虑在虚拟机中安装IE,以便随时使用。
15.学会适应新的浏览方式:在卸载IE后,要学会适应新的浏览方式。其他浏览器可能会有不同的操作习惯和界面,但只要熟悉了,仍然可以轻松上网。
电脑IE卸载后可能会遇到一系列问题,但是通过安装其他浏览器、检查网络连接、恢复IE浏览器、清除缓存等解决方法,我们可以轻松应对这些困扰。同时,注意保持电脑安全、及时更新操作系统也能提高浏览器的稳定性和安全性。
电脑IE卸载后的解决方案
随着互联网的普及和发展,IE浏览器作为一款经典的网络浏览器曾经在众多用户中占据重要地位。然而,随着浏览器市场的竞争和用户需求的变化,许多人选择卸载IE浏览器并安装其他浏览器来满足他们的需求。但是,卸载IE浏览器后可能会出现一些问题,本文将为您介绍解决这些问题的方法。
1.如何查找并打开应用商店(MicrosoftStore)?
-通过Windows10的开始菜单,在搜索栏中输入“MicrosoftStore”。
-单击搜索结果中的“MicrosoftStore”图标,打开应用商店。
2.如何搜索并安装适合您的新浏览器?
-在应用商店中,使用搜索栏输入您想要安装的浏览器名称。
-单击搜索结果中的浏览器图标,进入该浏览器的详细页面。
-点击“获取”或“安装”按钮,开始安装该浏览器。
3.新浏览器安装完成后,如何设置为默认浏览器?
-打开Windows10的“设置”应用,可以通过开始菜单搜索栏中输入“设置”来找到它。
-在“设置”中,选择“应用”选项。
-在左侧的菜单中,选择“默认应用”。
-在右侧的列表中,找到“Web浏览器”选项,并选择您想要设置为默认浏览器的应用。
4.遇到网页打不开或加载缓慢的问题,如何解决?
-检查您的网络连接是否正常,尝试重新连接或重启路由器。
-清除浏览器缓存和临时文件,可以在浏览器设置中找到这个选项。
-确保您的新浏览器是最新版本,尝试更新浏览器或重新安装浏览器。
5.遇到网页显示错乱或排版混乱的问题,如何解决?
-尝试按下Ctrl+F5快捷键刷新页面,以清除浏览器缓存。
-确认网页使用的CSS和JavaScript文件是否正确加载,可以在浏览器开发者工具中查看。
-如果问题仍然存在,可能是由于网页本身的问题或与您使用的新浏览器的兼容性有关。
6.卸载IE浏览器后,如何重新安装?
-打开“设置”应用,在“应用”选项中找到“应用和功能”。
-在应用和功能列表中,找到并单击“MicrosoftEdge”。
-点击“高级选项”,然后点击“重置”按钮。
-重置过程完成后,IE浏览器将重新安装在您的电脑上。
7.遇到无法安装IE浏览器的问题,如何解决?
-确保您的操作系统是Windows10或Windows11。
-检查您的操作系统是否已经安装了最新的更新。
-确保您的操作系统没有受到恶意软件或病毒的感染。
-如果问题仍然存在,可以尝试通过重新启动电脑来解决。
8.如何在新浏览器中导入书签和浏览历史?
-打开新浏览器的设置选项,通常可以在浏览器菜单或工具栏中找到。
-导航到“导入/导出”或类似的选项。
-选择“从IE浏览器导入”或类似的选项,然后按照提示进行操作。
9.无法在新浏览器中找到某些功能或设置,如何解决?
-查看新浏览器的帮助文档或用户手册,了解其功能和设置的位置。
-在浏览器的设置选项中搜索关键字,查找您需要的功能或设置。
-如果仍然无法找到,请尝试使用浏览器的扩展程序或插件来实现特定功能。
10.如何保护新浏览器免受恶意软件和网络攻击?
-确保您的操作系统和新浏览器已经安装了最新的安全更新。
-使用可靠的安全软件来扫描和清除潜在的威胁。
-谨慎点击未知来源的链接和下载文件,避免访问不安全的网站。
-定期备份您的重要数据,以防止数据丢失或被恶意软件加密。
11.如何优化新浏览器的性能?
-关闭或禁用不需要的浏览器扩展程序或插件。
-清除浏览器缓存和临时文件,定期清理浏览历史记录。
-更新浏览器到最新版本,以获取更好的性能和稳定性。
-关闭不需要的标签页和后台运行的网页应用程序。
12.如何同步新浏览器的书签和设置?
-登录新浏览器的帐户(如Google帐户、Microsoft帐户等)。
-在浏览器设置中启用同步功能,并选择要同步的项目(如书签、扩展程序、密码等)。
-在其他设备上登录同一帐户后,新浏览器的书签和设置将自动同步。
13.新浏览器缺少IE浏览器的某些功能,如何解决?
-检查新浏览器是否提供类似的功能或替代品。
-在新浏览器的扩展程序市场中搜索并安装适用于您的需要的扩展程序。
-如果需要使用特定的IE浏览器功能,可以考虑保留IE浏览器并使用它来访问这些功能。
14.遇到其他与新浏览器相关的问题,如何解决?
-查看新浏览器的官方支持网站或用户论坛,寻找类似问题的解决方法。
-在搜索引擎中输入关键字和具体问题描述,查找相关的技术支持文档或社区讨论。
-如果问题无法解决,可以考虑卸载并尝试安装其他浏览器。
15.
卸载IE浏览器后,确保您选择了适合您需求的新浏览器,并按照本文提供的解决方案解决可能出现的问题。同时,保持操作系统和浏览器的安全更新,并注意网络安全防护,以获得更好的浏览体验和数据保护。
标签: #怎么办









