在如今的信息化社会中,电脑已经成为我们生活和工作中不可或缺的一部分。有时候,单个显示器可能无法满足我们的需求,比如在工作中需要同时打开多个应用程序,或者在娱乐时希望更大的屏幕来享受更好的视觉效果。设置电脑双显示器成为了许多人的选择。本文将为您介绍如何简单地设置电脑双显示器。
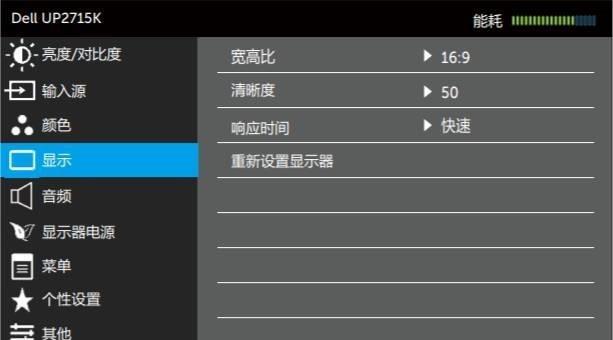
一、选择合适的显示器
二、检查电脑的显示接口
三、连接主显示器
四、连接副显示器
五、调整显示器的位置和方向
六、调整分辨率和屏幕缩放
七、设置扩展模式
八、设置主显示器
九、设置副显示器
十、调整显示器的亮度和色彩
十一、调整双显示器的工作方式
十二、设定显示器睡眠模式
十三、调整双显示器的显示区域
十四、处理双显示器常见问题
十五、享受双屏办公的便利
一、选择合适的显示器
要设置电脑双显示器,首先需要选择适合的显示器。您可以选择两台相同规格的显示器,以确保显示效果的一致性,或者根据自己的需求选择不同规格的显示器。
二、检查电脑的显示接口
在连接显示器之前,需要检查电脑是否有足够的显示接口。常见的接口包括HDMI、DVI、VGA等,可以根据自己的电脑和显示器接口选择相应的连接线。
三、连接主显示器
将主显示器连接到电脑的显示接口上,并确保连接稳固。根据接口类型,选择合适的连接线,并将其插入电脑和主显示器的接口上。
四、连接副显示器
将副显示器连接到电脑的另一个显示接口上,同样需要选择合适的连接线,并将其插入电脑和副显示器的接口上。
五、调整显示器的位置和方向
根据实际需要,调整主显示器和副显示器的位置和方向。可以通过调整显示器底座或使用支架来实现。
六、调整分辨率和屏幕缩放
在设置双显示器之前,需要调整分辨率和屏幕缩放,以确保两个显示器的显示效果一致。
七、设置扩展模式
在Windows系统中,可以通过右键点击桌面空白处,选择“显示设置”,然后选择“扩展这些显示”来设置双显示器的扩展模式。
八、设置主显示器
在扩展模式下,可以选择一个显示器作为主显示器。在“显示设置”页面中,点击主显示器,然后勾选“将此显示器设置为主显示器”。
九、设置副显示器
同样,在“显示设置”页面中,点击副显示器,然后选择“拖动此显示器到正确位置”,以调整两个显示器之间的相对位置。
十、调整显示器的亮度和色彩
根据个人喜好,可以调整双显示器的亮度和色彩。可以通过显示器的菜单按钮来调整亮度、对比度和色彩。
十一、调整双显示器的工作方式
在设置好双显示器之后,可以根据实际需求来调整双显示器的工作方式。可以选择复制模式、扩展模式或其他工作模式。
十二、设定显示器睡眠模式
为了节省能源和延长显示器寿命,可以设置显示器的睡眠模式。可以在电脑的电源选项中进行相关设置。
十三、调整双显示器的显示区域
有时候,双显示器可能存在显示不完整的问题。可以通过调整显示器的显示区域来解决这个问题。
十四、处理双显示器常见问题
在使用双显示器的过程中,可能会遇到一些常见问题,比如显示器分辨率不匹配、屏幕闪烁等。可以根据具体情况进行相应的调整和处理。
十五、享受双屏办公的便利
设置好双显示器后,您将享受到更高效、更便捷的工作和娱乐体验。通过合理的配置和使用,双显示器可以大大提升您的工作效率和视觉享受。
通过以上步骤,您可以轻松地设置电脑双显示器。无论是在工作还是娱乐中,双显示器都能带来更好的体验和便利。希望本文对您有所帮助,享受双屏办公的快乐!
双显示器设置指南
在现代工作和娱乐中,双显示器设置已经成为一种常见的需求。通过连接两个显示器到您的电脑上,您可以同时浏览多个应用程序,提高工作效率,或者享受更丰富的娱乐体验。但是,对于初次尝试双显示器设置的用户来说,可能会遇到一些困惑和挑战。本文将为您提供一份详细的指南,帮助您顺利地设置和使用双显示器。
段落
1.选择合适的显示器
在开始设置双显示器之前,首先需要选择一台合适的显示器。您可以根据自己的需求和预算来选择屏幕尺寸、分辨率、刷新率等参数。
2.确认电脑支持双显示器
在购买显示器之前,务必确认您的电脑支持双显示器设置。大多数现代电脑都具备这个功能,但是一些老旧的机型可能不支持。
3.检查电脑的显示接口
下一步是检查您的电脑上的显示接口,以确定适用的连接方式。常见的显示接口包括HDMI、DVI、DisplayPort等。
4.连接第一个显示器
将第一个显示器连接到电脑上。根据您的电脑和显示器的接口类型,选择合适的线缆,并将其插入相应的插槽。
5.连接第二个显示器
确保第一个显示器已经成功连接后,可以继续将第二个显示器连接到电脑上。同样,根据接口类型选择合适的线缆,插入插槽。
6.调整显示器设置
连接完成后,您可能需要在电脑的设置中进行一些调整。打开显示设置菜单,可以调整分辨率、屏幕定位等参数,确保两个显示器正常工作。
7.扩展桌面或镜像显示
根据个人需求,您可以选择扩展桌面或者镜像显示模式。扩展桌面模式允许您在两个显示器上同时显示不同的内容,而镜像显示模式则将两个显示器上的内容完全复制。
8.调整显示器位置和分辨率
如果您选择了扩展桌面模式,可以通过拖动显示器图标调整它们的相对位置。您还可以调整每个显示器的分辨率,以确保最佳的显示效果。
9.设置主显示器
在扩展桌面模式下,您可以选择一台显示器作为主显示器。主显示器将承担任务栏和启动菜单的功能,并且默认情况下打开的应用程序将显示在主显示器上。
10.调整显示器亮度和色彩
如果您对显示器的亮度、对比度或色彩有特殊要求,可以进入显示器的菜单进行调整。调整后,您将享受到更好的视觉体验。
11.确保驱动程序更新
为了保证双显示器正常工作,您需要确保电脑和显示器的驱动程序都是最新版本。定期检查更新,并安装最新的驱动程序。
12.配置额外的显示设置
一些高级用户可能会希望进行更多的显示设置,如设置不同的壁纸、调整色温、配置游戏模式等。根据个人需求,您可以根据自己的喜好进行相应的配置。
13.多任务处理和娱乐体验
现在您已经成功设置了双显示器,可以开始充分利用这个功能了。通过多任务处理,您可以同时打开多个应用程序并轻松切换。在娱乐方面,您可以在一台显示器上观看视频,同时在另一台上进行聊天或浏览网页。
14.优化工作流程和提高效率
双显示器设置可以极大地提高工作效率。您可以将不同的应用程序分别放置在两个显示器上,避免频繁切换窗口,从而更加专注和高效地工作。
15.
通过这份详细的双显示器设置指南,您应该已经了解了如何连接和配置双显示器。无论是工作还是娱乐,双显示器都可以为您带来更好的体验和效果。根据本文的指南进行操作,相信您可以轻松地享受到双显示器的乐趣。
标签: #显示器









