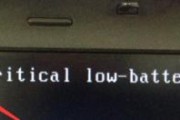随着科技的不断进步,电脑已经成为我们生活中不可或缺的一部分。而对于工作或娱乐,一个大尺寸的显示器能够提供更好的视觉体验。本文将教您如何连接联想电脑和显示器,让您享受更加高质量的图像和视频。

1.确保接口兼容性
-检查您的联想电脑和显示器的接口类型,常见的有HDMI、VGA、DVI等。
-确保您的电脑和显示器具备至少一个相同类型的接口。
2.购买适配器(如果需要)
-如果您的电脑和显示器接口不匹配,您需要购买一个适配器。
-根据您的接口类型,选择合适的适配器,例如HDMI转VGA适配器或VGA转DVI适配器。
3.关闭电源并拔掉插头
-在进行任何连接之前,务必将联想电脑和显示器的电源关闭,并拔下插头,确保安全。
4.连接电脑和显示器
-使用正确的数据线,将联想电脑和显示器的接口连接起来。
-将一端插入电脑的相应接口,另一端插入显示器的接口。
5.打开电源并调整显示器设置
-打开电源,开启联想电脑和显示器。
-进入电脑设置页面,调整显示器的分辨率、亮度和对比度等参数。
6.设置显示模式
-在电脑设置中,选择合适的显示模式,例如镜像显示(同步显示电脑屏幕)或扩展显示(将显示器作为延伸屏幕)。
7.调整显示器位置和方向
-根据您的习惯和工作需求,调整显示器的位置和方向,确保最佳观看体验。
8.检查连接是否稳固
-确保连接牢固,避免松动或断开。
-若遇到连接不稳定的情况,检查接口是否清洁,重新插拔可能会有帮助。
9.配置声音输出(如果需要)
-如果您希望从显示器中获取声音,请将音频线插入到显示器和电脑的音频接口中。
-在电脑设置中,选择将声音输出到显示器。
10.调整显示器色彩和画质
-根据个人喜好和需求,调整显示器的色彩、饱和度和画质,以获得更佳的视觉效果。
11.调整电脑休眠和屏幕保护设置
-针对长时间使用显示器的情况,合理设置电脑的休眠和屏幕保护功能,以节省电源和延长设备寿命。
12.定期检查连接
-定期检查联想电脑和显示器的连接,确保没有松动或损坏。
-清洁接口和数据线,以确保良好的信号传输和显示效果。
13.解决常见问题
-如果您在连接过程中遇到问题,例如没有显示信号或显示不清晰,可以尝试重新插拔连接线或重启电脑和显示器。
-如果问题仍然存在,您可以查阅联想电脑和显示器的说明书,或咨询相关技术支持。
14.其他功能和附加设备
-了解并利用联想电脑和显示器提供的其他功能和附加设备,例如触摸屏、旋转支架等。
15.
连接联想电脑和显示器可以提升您的视觉体验,提高工作和娱乐效率。通过正确的连接步骤和合适的设置,您可以轻松实现顺畅的联机。记住定期检查连接并解决常见问题,以确保连接稳定。尽情享受联想电脑和显示器带来的高清画质和优质音效吧!
联想电脑连接显示器方法
在现代办公和娱乐中,电脑已经成为人们不可或缺的工具。为了满足更大的显示需求和更高的工作效率,许多人选择使用外接显示器来扩展他们的屏幕空间。本文将详细介绍如何将联想电脑连接到外接显示器,帮助读者更好地使用他们的电脑。
1.检查显示器接口类型
根据您的联想电脑型号和显示器型号,首先需要确定它们的接口类型,常见的接口类型包括HDMI、VGA、DVI等。不同的接口类型需要使用不同的连接线,因此确保您购买了正确的连接线。
2.确定联想电脑的输出接口
打开您的联想电脑,在外部接口区域查找显示器输出接口,常见的输出接口有HDMI、VGA、DVI等。根据您的联想电脑型号,找到正确的输出接口。
3.连接显示器和联想电脑
将正确的连接线插入显示器的输入接口,然后将另一端插想电脑的输出接口。确保连接线插入牢固,避免松动。
4.打开联想电脑和显示器
打开您的联想电脑和外接显示器,确保两者都正常工作。如果显示器没有自动切换到外部输入信号,请使用显示器上的菜单按钮手动切换到正确的输入源。
5.调整显示器分辨率
根据您的个人喜好和工作需求,调整显示器的分辨率。通常情况下,显示器会自动选择最佳分辨率,但您也可以手动进行调整。
6.设置联想电脑显示模式
在联想电脑上,右键点击桌面空白处,选择“显示设置”。在显示设置窗口中,您可以选择扩展屏幕、镜像屏幕或仅使用外接显示器等不同的显示模式。
7.调整显示器位置和方向
根据您的实际布局需求,通过拖动显示器图标来调整它在桌面上的位置。您还可以选择横向或纵向排列显示器,以适应您的使用习惯。
8.调整屏幕亮度和色彩
如果您对显示器的亮度、对比度或色彩设置有特殊需求,可以通过显示器的菜单按钮进行调整。根据您的喜好,进行个性化的设置。
9.优化联想电脑和显示器的显示效果
在联想电脑上,您可以通过调整显示设置来优化显示效果。调整文字大小、桌面图标布局等参数,以适应您的视觉需求。
10.调整音频输出
如果您使用的显示器带有内置扬声器,您可以通过联想电脑的音频设置将音频输出切换到显示器。这样,您可以更方便地享受音频娱乐。
11.连接额外的外设
通过外接显示器,您可以方便地连接其他外设,如键盘、鼠标、打印机等。通过USB或其他接口,将这些外设连接到联想电脑和显示器上,提升您的工作效率。
12.使用扩展屏幕提升工作效率
通过连接外接显示器,您可以扩展您的屏幕空间,同时工作多个任务。将不同的应用程序拖动到不同的屏幕上,以提高工作效率和生产力。
13.镜像屏幕用于演示和展示
如果您需要进行演示或展示,镜像屏幕模式可以让您的联想电脑和显示器同时显示相同的内容。这样,您可以更好地与观众分享您的内容。
14.外接显示器的使用注意事项
在使用外接显示器时,注意保持良好的通风环境,避免过度使用以避免过热。及时更新联想电脑的驱动程序和显示器的固件,以确保最佳的性能和兼容性。
15.结束语
通过正确连接联想电脑和外接显示器,您可以享受更大的屏幕空间和更高的工作效率。根据您的需要,灵活选择不同的显示模式和设置,以提升您的办公和娱乐体验。同时,注意保持设备的良好状态,确保长期稳定使用。
标签: #联想电脑