随着科技的发展,显示器已经成为我们日常生活中不可或缺的一部分。然而,在使用显示器的过程中,有时我们可能会遇到一些问题,例如画面模糊、颜色不准确、亮度过低等。为了解决这些问题并获得最佳的视觉体验,我们需要掌握方正显示器的调整方法。本文将为您详细介绍方正显示器调整的步骤和技巧。
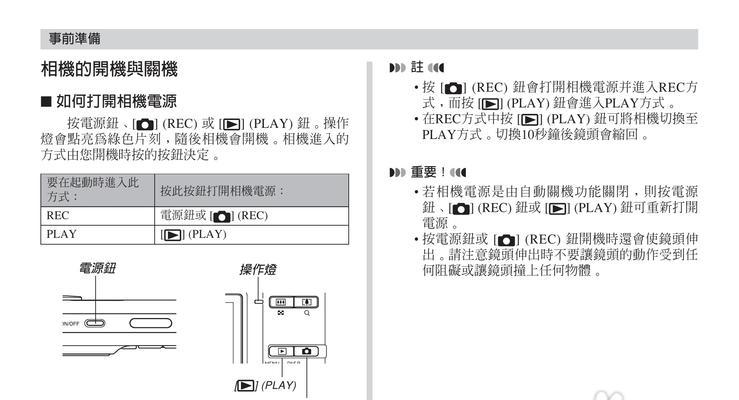
1.调整亮度和对比度:提高画面清晰度和色彩对比度
调整亮度和对比度是调整显示器画面效果的基本步骤。在显示器菜单中找到亮度和对比度选项,并根据个人喜好和环境条件调整。提高亮度可以增加画面清晰度,而适当提高对比度可以增强色彩对比度,使画面更生动鲜明。
2.调整色彩设置:确保准确的颜色表现
在菜单中找到色彩设置选项,可以对红、绿、蓝三种基本颜色进行调整。通过增加或减少相应颜色的强度,可以调整显示器的色彩表现,使其更准确地呈现图像中的各种颜色。
3.调整清晰度和锐度:使图像更清晰细腻
清晰度和锐度是影响显示器图像质量的重要因素。在菜单中找到清晰度和锐度选项,并根据个人需求进行微调。增加清晰度可以使图像更加清晰细腻,而增加锐度可以增强图像的边缘细节,使之更加鲜明。
4.调整刷新率:消除画面闪烁和眩光
刷新率是指显示器每秒钟重新绘制图像的次数。在菜单中找到刷新率选项,选择一个合适的刷新率可以减少画面闪烁和眩光问题。通常情况下,较高的刷新率可以提供更平滑的图像显示,但也要考虑硬件和电源的支持能力。
5.调整色温:使画面更符合个人喜好
色温是指图像中红、绿、蓝三种基本颜色的相对强度比例。在菜单中找到色温选项,可以选择冷色调、暖色调或自定义色温。根据个人喜好和使用环境,调整色温可以使画面更加舒适和自然。
6.调整屏幕尺寸和位置:适应个人使用习惯
在菜单中找到屏幕尺寸和位置选项,可以根据个人使用习惯和需求,调整显示器的水平和垂直位置,以及显示器的大小。合理调整屏幕尺寸和位置可以提高工作效率和舒适度。
7.调整响应时间:减少图像残影
响应时间是指显示器在接收到图像信号后,产生图像并刷新的速度。在菜单中找到响应时间选项,选择一个较低的响应时间可以减少图像残影和模糊现象,提供更流畅的图像显示效果。
8.调整背光亮度:避免过强的背光照射
在菜单中找到背光亮度选项,根据个人需求和使用环境调整背光亮度。如果背光亮度过高,可能会导致眩光和疲劳感。适当降低背光亮度可以减轻对眼睛的负担,提供更舒适的观看体验。
9.调整显示模式:快速切换不同场景的最佳显示效果
在菜单中找到显示模式选项,可以选择不同的显示模式来适应不同的使用场景。阅读模式适合长时间阅读文档,游戏模式适合游戏娱乐,影院模式适合观看电影等。选择合适的显示模式可以提供最佳的视觉效果和舒适度。
10.调整音量和音频设置:优化音频体验
如果显示器配备了内置音响,可以在菜单中找到音量和音频设置选项。根据个人喜好调整音量大小,同时可以调整音频设置,如低音、高音等,以获得更好的音频体验。
11.调整屏幕保护和休眠时间:节省能源并延长显示器寿命
在菜单中找到屏幕保护和休眠时间选项,可以设置显示器在一段时间无操作后自动进入屏幕保护或休眠状态。合理设置屏幕保护和休眠时间可以节省能源,并延长显示器的使用寿命。
12.调整观看距离:保护视力健康
适当的观看距离可以保护视力健康。根据显示器的尺寸和分辨率,合理调整观看距离,通常建议与显示器的对角线距离保持一定的比例,避免过近或过远造成眼睛疲劳或不适。
13.调整屏幕反射:减少环境光干扰
在使用显示器时,环境光的反射会干扰画面的显示效果。可以通过调整显示器的角度和位置,或者使用反光屏或窗帘来减少环境光的反射。保持适当的光线环境可以提高显示效果和舒适度。
14.定期清洁显示器:保持清晰度和亮度
定期清洁显示器可以去除灰尘和污垢,保持画面的清晰度和亮度。使用干净柔软的布轻轻擦拭屏幕表面,并避免使用有酒精或化学溶剂的清洁剂。同时,注意避免用力过大,以防划伤屏幕。
15.定期校准显示器:确保准确的颜色和画面效果
定期校准显示器可以确保其能够准确地呈现图像的颜色和画面效果。可以使用专业的校准工具或软件,按照其提供的指导进行校准。校准显示器可以使其达到最佳的视觉效果,并保证图像的准确性。
通过了解和掌握方正显示器的调整方法,我们可以根据个人需求和环境条件,优化显示器的画面效果,获得更清晰、舒适、准确的视觉体验。调整亮度和对比度、色彩设置、清晰度和锐度、刷新率等都是调整显示器的关键步骤,同时注意保持观看距离、清洁屏幕和定期校准也是提高显示效果的重要因素。希望本文的介绍能够帮助读者更好地使用方正显示器,享受到更出色的视觉享受。
详细讲解方正显示器的调整步骤
方正显示器作为一款常见的显示设备,对于用户来说,正确的调整方法可以使显示效果更加出色,提升使用体验。本文将详细讲解方正显示器的调整方法,帮助读者更好地利用这款显示器。
1.亮度和对比度调整:
-通过菜单按钮进入显示器设置界面;
-在设置界面中找到亮度和对比度选项;
-根据个人喜好和环境亮度,逐步调整亮度和对比度;
-按下确认按钮保存设置。
2.色彩校准:
-进入显示器设置界面;
-找到色彩校准选项;
-根据显示器上的测试图案,逐步调整红、绿、蓝三个色彩通道的亮度和对比度;
-调整至图案中色块的颜色看起来最准确。
3.调整分辨率:
-进入计算机操作系统的显示设置界面;
-找到分辨率选项;
-根据个人需求和硬件支持,选择合适的分辨率;
-确认并保存设置。
4.画面比例调整:
-进入显示器设置界面;
-找到画面比例选项;
-根据个人需求,选择适合的画面比例,如16:9或4:3;
-按下确认按钮保存设置。
5.调整显示器位置:
-视情况调整显示器的高度和倾斜角度,以使屏幕中心与眼睛保持水平,并避免颈部疲劳;
-尽量将显示器放置在光线不直射屏幕的位置,以减少眩光影响。
6.自动调整功能使用:
-方正显示器通常具有自动调整功能;
-在显示器设置界面找到自动调整选项;
-点击启动自动调整功能,显示器会自动优化图像的位置、大小和清晰度。
7.调整显示器刷新率:
-进入计算机操作系统的显示设置界面;
-找到刷新率选项;
-根据显示器支持的最大刷新率,选择合适的刷新率;
-确认并保存设置。
8.调整显示器背光:
-进入显示器设置界面;
-找到背光选项;
-根据个人喜好和环境亮度,逐步调整背光亮度;
-确认并保存设置。
9.调整显示器反应时间:
-进入显示器设置界面;
-找到反应时间选项;
-根据个人需求和显示器性能,选择合适的反应时间模式;
-按下确认按钮保存设置。
10.调整显示器色温:
-进入显示器设置界面;
-找到色温选项;
-根据个人喜好和需求,选择冷色调或暖色调;
-确认并保存设置。
11.调整显示器锐利度:
-进入显示器设置界面;
-找到锐利度选项;
-逐步调整锐利度,直到图像清晰度达到满意的效果;
-确认并保存设置。
12.防止显示器出现画面残影:
-适当降低显示器的亮度和对比度设置;
-减少显示器使用时间,避免长时间连续使用;
-定期清洁显示器屏幕,防止灰尘堆积。
13.避免显示器出现花屏现象:
-检查显示器与电脑连接线是否松动或损坏;
-尝试更换连接线,确保质量良好;
-检查电脑显卡驱动是否有更新版本。
14.常见问题解决:
-如果出现显示器颜色不准确,可以进行色彩校准;
-如果屏幕闪烁,尝试调整刷新率;
-如果显示器模糊,可以尝试调整锐利度;
-如果显示器出现画面抖动,检查连接线是否插紧。
15.
通过本文的介绍,我们详细讲解了方正显示器的调整方法。根据个人需求和环境情况,调整亮度、对比度、色彩校准、分辨率等参数可以使显示效果更出色。同时,我们也提供了一些常见问题的解决方法,帮助读者解决显示器使用过程中可能遇到的困扰。希望本文对大家调整方正显示器有所帮助。
标签: #显示器









