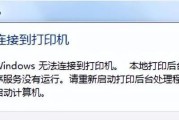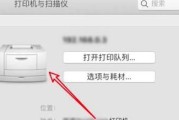在日常生活和工作中,计算机和打印机的连接是非常常见的需求。正确地连接计算机和打印机不仅可以提高工作效率,还可以确保打印的质量和稳定性。本文将介绍几种常见的计算机和打印机连接方法,帮助读者正确地进行连接。

1.USB连接方式
-使用USB线缆将计算机和打印机连接。
-优点:简单、快速、稳定。
-注意事项:确保使用合适的USB线缆,并将其插入正确的插口。
2.无线连接方式
-通过Wi-Fi网络或蓝牙将计算机和打印机连接。
-优点:无需使用线缆,方便灵活。
-注意事项:确保计算机和打印机都支持无线连接,并进行正确的设置。
3.有线网络连接方式
-通过网线将计算机和打印机连接到同一个局域网。
-优点:适用于多台计算机共享一台打印机的情况。
-注意事项:确保计算机和打印机在同一个局域网下,并具有相应的网络设置。
4.蓝牙连接方式
-使用蓝牙功能将计算机和打印机连接。
-优点:无需使用线缆,方便灵活。
-注意事项:确保计算机和打印机都支持蓝牙连接,并进行正确的设置。
5.云打印连接方式
-将打印机注册到云打印服务,并通过网络连接到计算机。
-优点:可以远程打印,方便快捷。
-注意事项:确保计算机和打印机都连接到互联网,并进行正确的设置。
6.打印服务器连接方式
-使用打印服务器将计算机和打印机连接。
-优点:适用于多台计算机共享一台打印机的情况。
-注意事项:确保计算机和打印机都连接到打印服务器,并进行正确的设置。
7.适配器连接方式
-使用适配器将计算机和打印机连接,如USB转并口适配器。
-优点:适用于旧款打印机或计算机接口不兼容的情况。
-注意事项:确保选择合适的适配器,并进行正确的连接和设置。
8.打印机共享连接方式
-将打印机连接到一台计算机,并通过网络共享给其他计算机。
-优点:适用于多台计算机共享一台打印机的情况。
-注意事项:确保共享设置正确,并保持主机计算机的开启状态。
9.驱动程序安装
-在连接计算机和打印机之前,安装正确的打印机驱动程序。
-优点:确保计算机能够正常识别和操作打印机。
-注意事项:根据打印机型号和计算机系统选择合适的驱动程序,并进行正确的安装。
10.硬件故障排除
-当计算机和打印机连接不成功时,检查硬件是否正常。
-优点:解决连接问题,确保设备正常工作。
-注意事项:检查线缆、插口、电源等是否有问题,并进行修复或更换。
11.配置打印机设置
-在连接成功后,根据需要配置打印机的设置。
-优点:优化打印效果,提高工作效率。
-注意事项:根据需要设置打印质量、纸张类型、打印方向等参数。
12.安全设置
-在连接计算机和打印机时,注意安全设置的问题。
-优点:保护设备和数据的安全。
-注意事项:设置密码、防火墙等安全措施,避免未经授权的访问。
13.定期维护
-定期检查和维护连接的计算机和打印机。
-优点:保持设备的稳定性和持久性。
-注意事项:清洁设备、及时更新驱动程序、定期检查线缆等。
14.使用最新技术
-了解并使用最新的计算机和打印机连接技术。
-优点:提供更高效、更便捷的连接方式。
-注意事项:持续学习和更新相关知识,跟上科技发展的步伐。
15.
通过本文的介绍,我们了解了多种计算机和打印机连接方法,包括USB连接、无线连接、有线网络连接、蓝牙连接、云打印连接、打印服务器连接、适配器连接、打印机共享等。正确地连接计算机和打印机可以提高工作效率和打印质量,同时需要注意相关的设置和维护工作。希望本文对读者在实际应用中能有所帮助。
计算机与打印机连接方法
在现代社会中,计算机和打印机的连接变得越来越普遍,为我们的办公和生活提供了极大的便利。本文将介绍计算机与打印机连接的方法和技巧,帮助读者更好地实现高效打印。
1.选择合适的连接方式:通过USB接口连接
USB接口是当前最常用的计算机与打印机连接方式,它提供了稳定可靠的传输通道,同时兼容性也非常好。在连接计算机和打印机之前,确保计算机和打印机都具备USB接口,并使用合适的USB线缆进行连接。
2.检查设备驱动程序:确保驱动程序已安装并更新至最新版本
为了实现正常的打印功能,确保计算机中已安装正确的打印机驱动程序,并将其更新至最新版本。这样可以保证计算机与打印机之间的通讯无障碍,并获得更好的打印质量和性能。
3.配置打印机共享:实现局域网内多台计算机共享打印机
如果在办公环境中有多台计算机需要共享一台打印机,可以通过配置打印机共享来实现。在计算机的控制面板中,找到“设备和打印机”选项,右键点击需要共享的打印机,选择“共享”,按照提示进行设置。
4.进行连接测试:确保连接成功并进行打印测试
在完成连接和配置后,进行连接测试是必不可少的。确保计算机和打印机处于正常工作状态,并确保它们之间的连接稳定。选择一个简单的文件进行打印测试,以验证连接是否成功。
5.使用无线连接:通过Wi-Fi实现无线打印
除了USB接口连接外,还可以通过Wi-Fi实现无线连接和打印。在计算机和打印机上设置Wi-Fi连接,并确保它们连接到同一个网络。在计算机上搜索打印机并进行配对,即可实现无线打印。
6.配置网络打印机:利用局域网内的网络打印资源
如果在局域网内有多台计算机需要使用同一台网络打印机,可以通过配置网络打印机来实现。在计算机的控制面板中,找到“设备和打印机”选项,点击“添加打印机”,选择“添加网络、蓝牙或无线打印机”,按照提示进行设置。
7.使用打印机软件:优化打印设置和体验
许多打印机品牌都提供了专门的打印机软件,可以帮助用户优化打印设置和提升打印体验。安装并运行相应的软件后,可以根据需要进行高级打印设置,如选择纸张类型、调整打印质量等。
8.选择适合的打印介质:提高打印质量和效果
不同的打印介质会对打印效果产生不同的影响,因此在选择打印介质时需根据实际需要进行选择。对于照片打印,可以选择高光泽度的照片纸,而对于文件打印,则可以选择普通的A4纸。
9.设置默认打印机:简化打印操作流程
如果经常使用同一台打印机进行打印,可以将其设置为默认打印机。在计算机的控制面板中,找到“设备和打印机”选项,右键点击需要设置为默认的打印机,选择“设置为默认打印机”,这样可以简化每次的打印操作流程。
10.更新打印机固件:修复漏洞和提升性能
打印机固件是控制打印机硬件工作的软件,定期更新打印机固件可以修复潜在的漏洞和提升打印机性能。可以在打印机品牌的官方网站上查找并下载最新的固件版本,并按照说明进行更新。
11.清洁和维护打印机:延长使用寿命和保持打印质量
定期清洁和维护打印机可以延长其使用寿命,并保持良好的打印质量。可以使用软布轻轻擦拭打印头和纸张传输部件,定期更换墨盒或墨粉盒,并按照打印机说明书进行其他维护操作。
12.解决常见问题:处理连接和打印故障
在连接和使用计算机与打印机时,可能会遇到各种问题,如连接失败、无法打印等。对于这些常见问题,可以尝试重新连接打印机、重启计算机、检查打印机设置等方法进行故障排除。
13.了解打印设置选项:个性化调整和优化打印效果
不同的打印设置选项可以对打印效果产生不同的影响,了解并合理设置这些选项可以个性化调整和优化打印效果。可以调整打印纸张的方向、大小和位置,选择适当的颜色模式和打印质量等。
14.使用打印预览功能:避免不必要的打印错误
在打印之前,可以使用打印预览功能预览打印内容,避免不必要的打印错误和浪费。通过打印预览,可以检查打印页面的布局、格式和内容是否符合要求,并及时进行调整和修改。
15.确保打印机安全:保护敏感信息和防止未经授权的访问
在使用计算机与打印机进行连接和打印时,要确保打印机的安全。特别是在处理敏感信息时,要加密传输通道、定期更换密码、限制访问权限等,以保护数据安全和防止未经授权的访问。
通过选择合适的连接方式、配置正确的驱动程序和网络设置,以及合理使用打印机软件和设置选项,我们可以实现计算机与打印机之间的高效连接和打印操作。同时,注意打印机的清洁和维护,解决常见问题,并确保打印机的安全,将会进一步提升我们的工作和生活效率。
标签: #打印机连接